显卡驱动如何装
安装显卡驱动,可先确定显卡型号,然后到显卡厂商官网下载对应型号的驱动程序,下载完成后,运行安装程序,按提示操作完成安装,安装后重启电脑即可。
显卡驱动的安装方法因操作系统和显卡型号的不同而有所差异,以下是针对不同情况的详细步骤:

-
Windows系统
- 通过设备管理器更新
- 打开设备管理器:按下Win+X键,选择“设备管理器”,或者在控制面板中找到“设备管理器”并打开。
- 找到显示适配器:在设备管理器窗口中,找到“显示适配器”并展开,此时可以看到电脑上安装的显卡设备。
- 更新驱动程序:右键点击要更新的显卡设备,选择“更新驱动程序”,在弹出的窗口中,选择“自动搜索更新的驱动程序软件”,然后按照提示完成操作,系统会自动搜索并下载最新的驱动程序,如果找到合适的驱动,会提示安装,点击“安装”即可。
- 使用显卡厂商官网驱动
- 确定显卡型号:可以通过查看显卡的实物、包装盒、说明书等来确定显卡的具体型号。
- 访问显卡厂商官网:根据显卡的型号,访问对应的显卡厂商官方网站,如NVIDIA、AMD、Intel等。
- 下载驱动程序:在官网找到“驱动程序”或“下载中心”等相关板块,输入显卡型号,选择适合自己操作系统版本的驱动程序进行下载。
- 安装驱动程序:下载完成后,找到驱动程序安装文件,双击运行,按照安装向导的提示进行操作,如接受许可协议、选择安装路径等,一般可保持默认设置,安装过程中可能需要重启电脑,按照提示进行操作即可。
- 使用第三方驱动管理工具
- 下载安装工具:常见的有360驱动大师、驱动精灵、鲁大师等,可以从官网或其他可靠渠道下载并安装这些工具。
- 检测与安装:打开安装好的工具,它们通常会自动检测电脑中的硬件信息,包括显卡,点击“一键安装”或“更新显卡驱动”按钮,工具会自动下载并安装适合你显卡的最新驱动程序。
- 通过设备管理器更新
-
Linux系统
![显卡驱动如何装 显卡驱动如何装]()
- 以Ubuntu为例,使用命令行安装NVIDIA驱动
- 查看显卡信息:打开终端,输入命令“lspci | grep -i nvidia”查看是否有NVIDIA显卡以及其具体型号。
- 添加图形驱动PPA源:执行命令“sudo add-apt-repository ppa:graphics-drivers/ppa -y”,回车后输入密码确认。
- 更新软件源列表:输入命令“sudo apt update”,让系统获取最新的软件包信息。
- 安装NVIDIA驱动:根据显卡型号选择合适的驱动版本进行安装,例如对于较新的显卡,可以输入命令“sudo apt install nvidia-driver-510”,510”是驱动版本号,可能会根据显卡型号和发布时间有所不同,安装过程中可能会出现一些提示,按照提示进行操作即可。
- 禁止Nouveau驱动:为了防止系统自带的Nouveau驱动与新安装的NVIDIA驱动冲突,需要禁止Nouveau驱动,可以先通过命令“lspci -k | grep -EA3 'vga|3d|2d|display|bus'”查看Nouveau驱动的启用情况,如果有输出表示其在运行,然后编辑黑名单配置文件,输入命令“sudo nano /etc/modprobe.d/blacklist.conf”,在文件末尾添加“blacklist nouveau”保存退出,最后输入命令“sudo update-initramfs -u”更新初始化RAM盘配置。
- 重启电脑:安装完成后,重启电脑使驱动生效,可以通过输入命令“nvidia-smi”来验证驱动是否安装成功。
- 以Ubuntu为例,使用命令行安装NVIDIA驱动
无论在哪种操作系统下安装显卡驱动,都需要先确定好显卡的型号以及对应的操作系统版本,然后选择合适的安装方法,在安装过程中,要注意按照提示进行操作,确保驱动能够正确安装。
版权声明:本文由 芯智百科 发布,如需转载请注明出处。




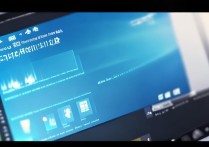


 冀ICP备2021017634号-12
冀ICP备2021017634号-12
 冀公网安备13062802000114号
冀公网安备13062802000114号