台式显卡安装方法
将显卡插入主板对应插槽,用螺丝固定在机箱上,连接电源和显示器接口,安装驱动即可。
台式显卡的安装方法相对简单,但需要一定的硬件知识和操作技巧,以下是详细的安装步骤:

-
准备工作
- 确认兼容性:在购买显卡之前,需要确认新显卡与主板、电源等其他硬件的兼容性,特别是要检查电源的功率是否足够支持新显卡的运行,以及主板上是否有可用的PCIe插槽供显卡安装。
- 准备工具:准备好螺丝刀等必要的安装工具。
-
安装过程
- 关闭电源并断开所有电缆:在开始安装显卡之前,务必关闭电脑电源,并将所有电缆(包括电源线和数据线)从主机上断开,这是为了确保安全,避免在安装过程中发生短路或电击事故。
- 打开机箱侧板:使用螺丝刀拧下固定机箱侧板的螺丝,然后轻轻拉出侧板,有些机箱可能采用卡扣设计,只需按下卡扣即可取下侧板。
- 找到并移除显卡挡板:在机箱内部,找到与即将安装的显卡对应的挡板位置,这个位置会有一块金属挡板覆盖住PCIe插槽,使用螺丝刀拧下挡板上的螺丝,并将挡板取下,不同机箱的挡板设计可能有所不同,有些挡板可能需要先拆卸其他部件才能取下。
- 插入显卡:将显卡对准PCIe插槽,轻轻但坚定地将显卡插入插槽中,确保显卡完全插入插槽,并且金手指部分与插槽底部良好接触,在此过程中,不要用力过猛,以免损坏显卡或插槽。
- 固定显卡:一旦显卡插入到位,使用螺丝将其牢固地固定在机箱上,显卡会附带一个或多个螺丝孔位,用于与机箱上的安装点对齐并固定,拧紧螺丝时,请确保力度适中,既不要过紧导致显卡变形或损坏,也不要过松导致显卡松动或脱落。
- 连接显示器:如果新显卡带有独立的显示输出接口(如HDMI、DisplayPort等),请将显示器的电缆连接到新显卡上的相应接口,如果旧显卡仍然安装在系统中,并且您打算暂时保留它,可以将显示器连接到旧显卡上进行临时显示。
- 整理线缆并关闭机箱:确保所有线缆都整齐地放置在机箱内,避免妨碍空气流通或干扰其他组件,将机箱侧板重新安装到原位,并拧紧螺丝以固定侧板。
-
后续工作
![台式显卡安装方法 台式显卡安装方法]()
- 连接电源并开机测试:重新连接电源线和其他外部设备(如键盘、鼠标等),然后开机进入系统,在开机过程中,观察显卡是否正常工作,是否有异常声音或气味,如果一切正常,系统应该能够识别到新显卡并自动安装相应的驱动程序。
- 安装驱动程序:虽然大多数现代操作系统都能够自动识别并安装基本的显卡驱动程序,但为了获得最佳性能和兼容性,建议访问显卡制造商的官方网站下载并安装最新的驱动程序,按照网站上的提示选择适合您显卡型号和操作系统版本的驱动程序进行下载安装。
- 调整显示设置:安装完驱动程序后,可能需要根据个人喜好调整一些显示设置,如分辨率、刷新率、颜色深度等,这些设置通常可以在操作系统的显示设置菜单中找到并进行修改。
通过以上步骤,您就可以成功地为台式机安装新的显卡了,在安装过程中要仔细阅读说明书并遵循正确的操作步骤,以确保安装顺利进行并避免损坏硬件。
相关问答FAQs
问:安装显卡时需要注意哪些事项?
答:在安装显卡时,需要注意以下几点:

- 安全第一:在开始安装之前,务必关闭电源并拔掉插头,避免触电风险。
- 静电防护:佩戴防静电手环或经常触摸金属物体以释放静电,防止静电损害电脑组件。
- 兼容性检查:确保新显卡与主板、CPU、电源等其他硬件兼容,特别是接口类型和电源功率要匹配。
- 轻柔操作:在插拔显卡时,要轻柔且稳固,避免使用过大的力量导致硬件损坏。
- 散热考虑:确保机箱内部有良好的空气流通,以便显卡散热,必要时,可以添加额外的风扇或升级散热系统。
- 驱动程序安装:安装完成后,及时安装最新的显卡驱动程序,以确保最佳性能和兼容性。
问:如何判断显卡是否安装成功?
答:要判断显卡是否安装成功,可以通过以下几个方面来检查:
- 电源指示灯和自检声:接通电源后,观察电源指示灯是否正常亮起,同时听是否有正常的自检声(通常是一声短促的蜂鸣声),这表明主板和基本硬件已经通电并开始工作。
- 显示器输出:连接显示器后,观察显示器是否能正常点亮并显示画面,如果显示器无信号或画面异常,可能是显卡未正确安装或驱动程序未安装所致。
- 设备管理器检查:在Windows系统中,可以通过“设备管理器”查看显卡是否被正确识别,展开“显示适配器”节点,如果能看到新安装的显卡型号,并且没有黄色感叹号或问号标记,说明显卡已被系统正确识别。
- 驱动安装验证:尝试安装显卡驱动程序,如果驱动程序能够顺利安装并提示安装成功,那么说明显卡与系统的兼容性良好,且安装正确。
- 实际使用测试:可以通过运行一些图形密集型程序或游戏来测试显卡的性能,如果程序能够流畅运行且画面无异常,那么说明显卡安装成功且工作正常。
版权声明:本文由 芯智百科 发布,如需转载请注明出处。




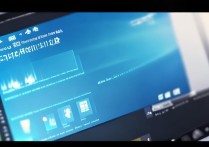


 冀ICP备2021017634号-12
冀ICP备2021017634号-12
 冀公网安备13062802000114号
冀公网安备13062802000114号