怎样重装显卡
前期准备
| 步骤 | 具体操作 |
|---|---|
| 确认显卡型号 | 可以通过多种方式获取显卡型号信息,一是查看显卡本体,显卡上一般会有型号标识;二是在系统中通过设备管理器查看,右键点击“此电脑”,选择“管理”,在弹出的计算机管理窗口中,找到“设备管理器”,展开“显示适配器”选项,就能看到显卡型号;还可以使用第三方软件如鲁大师等进行检测。 |
| 下载合适驱动 | 根据显卡型号,前往显卡官方网站(如NVIDIA、AMD或Intel官网)下载对应的最新驱动程序,确保下载的驱动版本与操作系统兼容,例如Windows系统要选择对应Windows版本的驱动。 |
卸载旧驱动(可选但推荐)
| 步骤 | 具体操作 |
|---|---|
| 通过控制面板卸载 | 打开控制面板,找到“程序和功能”选项,在已安装程序列表中找到显卡驱动相关程序,右键点击选择“卸载”,不过这种方式可能无法彻底清除所有驱动文件。 |
| 使用专业工具卸载 | 可以使用如Driver Sweeper、DDU(Display Driver Uninstaller)等专业驱动卸载工具,以DDU为例,先在安全模式下运行该工具,它能更彻底地卸载旧驱动,包括注册表中的相关残留信息,避免新驱动安装时出现冲突。 |
安装新驱动
| 步骤 | 具体操作 |
|---|---|
| 准备安装环境 | 如果是全新安装显卡,需要先将显卡正确插入主板对应的PCI-E插槽,并连接好显卡的外接供电(如果有),然后将显示器信号线连接到新显卡的接口上,对于只是重装驱动的情况,可直接进行下一步。 |
| 运行安装程序 | 找到之前下载好的显卡驱动安装程序,双击运行,一般会出现用户协议界面,仔细阅读后勾选同意,接着会进入安装向导,按照提示逐步操作,通常可以选择“自定义安装”,这样能根据自己的需求选择安装路径等选项,也可以直接选择“快速安装”,由程序自动完成安装设置。 |
| 安装过程等待 | 在安装过程中,可能会提示重启电脑,按照提示进行重启,重启后,安装程序会继续完成剩余的安装步骤,直到安装完成,有些驱动安装完成后还会自动配置一些显卡的默认设置,如分辨率、刷新率等。 |
后续检查与设置
| 步骤 | 具体操作 |
|---|---|
| 检查驱动安装情况 | 安装完成后,再次进入设备管理器,找到“显示适配器”,查看显卡设备上是否还有黄色感叹号等异常标识,如果没有,说明驱动安装成功,也可以通过一些软件检测工具查看显卡驱动版本等信息,确认是否为刚刚安装的版本。 |
| 调整显卡设置(可选) | 根据个人需求,可以对显卡进行一些个性化的设置,比如在NVIDIA控制面板中,可以设置显卡的垂直同步、各应用程序的高性能模式等;在AMD的显卡设置中,也能进行类似的性能优化和显示设置调整。 |
FAQs:

问题1:重装显卡驱动后,电脑出现蓝屏怎么办?
解答:首先尝试重启电脑,看是否能正常进入系统,如果仍然蓝屏,可能是驱动与系统或其他硬件不兼容,可以进入安全模式,卸载刚安装的显卡驱动,然后到显卡官网下载其他版本的驱动进行尝试,或者联系显卡厂商的技术支持寻求帮助。

问题2:重装显卡驱动会导致数据丢失吗?
解答:一般情况下,单纯重装显卡驱动不会导致硬盘中的数据丢失,但在操作过程中,如果误操作格式化了硬盘分区等情况除外。

版权声明:本文由 芯智百科 发布,如需转载请注明出处。






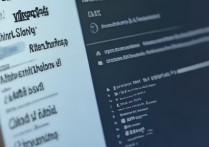
 冀ICP备2021017634号-12
冀ICP备2021017634号-12
 冀公网安备13062802000114号
冀公网安备13062802000114号