如何调显卡性能
NVIDIA显卡设置
-
通过NVIDIA控制面板设置

- 常规设置:右击桌面空白处,选择“NVIDIA控制面板”,在“显示”-“更改分辨率”中,可调整屏幕分辨率和刷新率,对于高刷新率显示器,设置为其最佳刷新率能提升画面流畅度,如电竞显示器可设为144Hz或更高,在“3D设置”-“管理3D设置”里,可对全局设置和程序设置进行配置,将“首选图形处理器”设为“高性能NVIDIA处理器”,优先使用独立显卡进行运算。
- 纹理过滤和平滑处理设置:在“管理3D设置”的程序设置中,针对具体游戏或应用程序,可将纹理过滤质量调高,如各向异性过滤设为16x,能使纹理更加清晰锐利;开启“三重缓冲”可减少画面闪烁和撕裂现象;关闭“垂直同步”可提高帧率,但可能会使画面出现轻微撕裂,需根据实际需求权衡。
- 电源管理模式设置:在控制面板的“管理3D设置” “全局设置”中,将“电源管理模式”设为“最高性能”,可使显卡始终以满血状态运行,充分发挥性能,但会略微增加功耗和发热。
-
使用NVIDIA Inspector软件设置
- 超频设置:NVIDIA Inspector是一款能对显卡进行超频的工具,打开软件后,可对显卡的核心频率、显存频率等进行调节,适当提高核心频率和显存频率,能提升显卡性能,但超频可能导致显卡温度升高、稳定性下降,甚至损坏显卡,需谨慎操作并做好散热措施。
- 风扇控制设置:该软件还能对显卡风扇转速进行调节,可根据显卡负载情况,手动设置风扇转速曲线,或选择预设的风扇控制模式,如“自动”“静音”等,以保证显卡在高负载运行时能有效散热。
AMD显卡设置
-
通过AMD Radeon Software设置
- 游戏设置:打开AMD Radeon Software软件,在“游戏”选项卡中,可对不同游戏进行个性化设置,如调整游戏的图像质量、抗锯齿级别、各向异性过滤等参数,还能开启Radeon Boost功能,优化游戏性能,减少输入延迟。
- 性能设置:在“设置”选项卡中,可对显卡的全局性能进行设置,如将“PowerPlay”设置为“最大化性能”,使显卡保持高性能运行状态;调整“等待超时”时间,缩短显卡进入低功耗状态的等待时间,从而更快地响应工作负载。
- 显示设置:在“显示”选项卡中,可调整屏幕的分辨率、刷新率、色彩模式等,对于支持FreeSync技术的显示器,开启FreeSync功能可使显卡与显示器的刷新率动态匹配,减少画面撕裂和卡顿现象。
-
使用ATI Tray Tools(适用于部分老版本AMD显卡)
- 超频设置:ATI Tray Tools可以对AMD显卡的核心电压、频率等进行调节,通过适当增加核心电压,可提高显卡的超频能力,进一步提升性能,但同样要注意电压和频率的调节幅度,避免对显卡造成损坏。
- 风扇转速设置:可实时监测显卡温度,并根据温度情况手动调节风扇转速,或设置智能温控方案,确保显卡在安全温度范围内运行。
集成显卡设置
-
Intel集成显卡设置:对于Intel集成显卡,可通过英特尔显卡控制面板进行设置,在控制面板中,可调整图形属性,如分辨率、颜色校正、显示模式等,在“3D图形设置”中,可对一些基本参数进行调整,如纹理质量、顶点处理模式等,以在有限的性能下获得较好的图形效果,还可通过BIOS设置或相关软件,调整集成显卡的共享内存大小,合理分配系统资源,提升图形性能。
-
AMD集成显卡设置:AMD的集成显卡设置与AMD Radeon Software软件类似,可在软件中对图形性能、显示效果等进行设置,如调整图像质量、抗锯齿等参数,以及开启或关闭一些特定的图形功能,以满足不同的使用需求,也可通过BIOS或相关驱动程序设置,调整共享内存大小和显卡的工作模式。

通用方法
-
更新显卡驱动程序:无论是NVIDIA、AMD还是集成显卡,定期更新显卡驱动程序都非常重要,新的驱动程序通常会修复已知的性能问题、兼容性问题,并可能带来新的功能和性能优化,可到显卡厂商的官方网站下载对应型号的最新驱动程序,然后按照提示进行安装。
-
调整系统设置:在Windows系统中,可通过调整电源计划来间接影响显卡性能,选择“高性能”电源计划,可使系统和硬件以最高性能运行,但会消耗更多电量;而“平衡”或“节能”电源计划则会在一定程度上限制硬件性能,以节省能源,关闭不必要的后台程序和服务,也能释放系统资源,让显卡更好地发挥性能。
-
优化游戏或应用程序设置:不同的游戏和应用程序有不同的图形设置选项,在游戏中,可降低阴影质量、特效细节等对性能影响较大的选项,以提高帧率和流畅度;在图形设计、视频编辑等专业应用程序中,可根据实际需求调整图像质量、渲染精度等参数,在保证工作质量的前提下,尽量提高性能表现。
显卡性能调整对比表格
| 调整方法 | NVIDIA显卡 | AMD显卡 | 集成显卡 | 通用方法 |
|---|---|---|---|---|
| 控制面板设置 | NVIDIA控制面板 | AMD Radeon Software | 英特尔/AMD显卡控制面板 | |
| 超频工具 | NVIDIA Inspector | ATI Tray Tools(部分老版) | ||
| 电源管理模式设置 | NVIDIA控制面板内 | AMD Radeon Software内 | 系统电源计划 | |
| 更新驱动 | 官网下载最新驱动 | 官网下载最新驱动 | 官网下载最新驱动 | 官网下载最新驱动 |
| 游戏内设置 | NVIDIA控制面板程序设置 | AMD Radeon Software游戏设置 | 游戏内图形设置选项 |
FAQs
问题1:调整显卡性能后,如果出现画面闪烁或花屏等问题怎么办?
回答:如果调整显卡性能后出现画面闪烁或花屏等问题,可能是由于超频过度、驱动程序不兼容或设置不当等原因引起的,尝试恢复显卡的默认设置,看是否能解决问题,如果是超频导致的,可逐步降低超频幅度,直到问题消失,若问题仍然存在,建议更新或回滚显卡驱动程序,确保驱动程序与显卡和操作系统兼容,检查显卡的散热情况,确保散热良好,避免因过热导致显卡工作不稳定。

问题2:如何确定显卡的最佳性能设置?
回答:确定显卡的最佳性能设置需要综合考虑多个因素,要明确自己的使用需求,如玩游戏、进行图形设计、观看高清视频等,对于游戏玩家,可根据游戏的实际表现,逐步调整游戏内的图形设置和显卡控制面板中的相关参数,找到在保证流畅度的前提下,画面质量最佳的平衡点,对于专业图形工作者,可根据工作软件的要求和实际渲染效果,调整图像质量、抗锯齿等参数,还要考虑电脑的整体配置,如CPU性能、内存容量等,避免显卡性能过高而其他硬件成为瓶颈,可通过一些专业的测试工具,如3DMark等,对不同设置下的显卡性能进行测试和比较,
版权声明:本文由 芯智百科 发布,如需转载请注明出处。



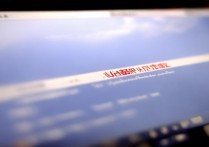



 冀ICP备2021017634号-12
冀ICP备2021017634号-12
 冀公网安备13062802000114号
冀公网安备13062802000114号