双显卡怎么插
显卡的插法需要根据不同的显卡类型和主板配置来进行,以下是详细的步骤和注意事项:

确认硬件兼容性
| 项目 | 说明 |
|---|---|
| 主板支持 | 确保主板具备多个PCIe插槽(通常至少两个),且这些插槽的带宽和电气规格满足双显卡的需求,部分主板可能还提供专门的多显卡插槽布局或桥接器接口。 |
| 显卡兼容性 | 检查两张显卡是否来自同一品牌、同一型号,或者至少是兼容的型号,不同品牌和型号的显卡可能存在驱动不兼容或性能瓶颈的问题。 |
| 电源功率 | 双显卡系统对电源的要求较高,确保电源的额定功率足够支持两张显卡的功耗,并留有一定的余量。 |
准备必要的配件和工具
- 显卡桥接器:如果主板支持SLI(NVIDIA)或CrossFire(AMD)技术,并且两张显卡之间需要桥接器连接,确保购买正确的桥接器。
- 螺丝刀:用于固定显卡到机箱上。
- 驱动程序光盘或下载链接:安装显卡驱动时需要。
- 防静电手环:在操作电脑硬件时,使用防静电手环可以防止静电损坏硬件。
物理安装显卡
- 打开机箱:关闭电脑并拔掉电源线,然后打开机箱侧板,以便访问内部组件。
- 选择插槽:根据主板上的PCIe插槽布局,选择两个合适的插槽来安装显卡,通常是主插槽(如PCIe x16)和辅助插槽(如PCIe x8或x4),注意避免使用与主板上其他关键组件(如CPU、内存)冲突的插槽。
- 插入显卡:将第一张显卡对准所选插槽,轻轻插入直到卡扣锁定,将第二张显卡插入另一个选定的插槽中,确保两张显卡都牢固地安装在插槽中,并且没有松动。
- 连接桥接器(如果需要):如果使用的是SLI或CrossFire技术,并且两张显卡之间需要桥接器连接,请按照说明书的指示正确连接桥接器。
- 固定显卡:使用螺丝刀将显卡固定在机箱上,确保它们稳固且不会因震动而脱落。
连接电源和数据线
- 连接电源线:根据显卡的电源需求,连接相应的电源线,高端显卡需要额外的电源连接器(如6针、8针或更多针脚的连接器),确保电源线牢固地插入显卡的电源接口中。
- 连接显示器:将显示器的信号线连接到主显卡的输出接口上,如果使用多显示器设置,可以将其他显示器连接到副显卡的输出接口上。
安装驱动程序和软件
- 启动电脑:在安装完显卡后,重新连接电源线并启动电脑。
- 进入BIOS/UEFI设置:在启动过程中,按下相应的键(通常是Del、F2或F10)进入BIOS/UEFI设置界面,你可以检查新安装的显卡是否被正确识别。
- 安装驱动程序:一旦进入操作系统,安装显卡制造商提供的驱动程序,你可以从官方网站下载最新的驱动程序,或者使用随附的驱动程序光盘进行安装,在安装过程中,按照屏幕上的指示完成操作。
- 配置显卡设置:安装驱动程序后,你可能需要配置显卡的设置,包括分辨率、刷新率、多显示器设置等,这些设置通常可以在显卡控制面板中找到。
测试和优化
- 运行基准测试:为了验证双显卡系统的性能,你可以运行一些基准测试软件,如3DMark、Unigine Heaven等,这些测试可以帮助你了解系统在不同负载下的表现。
- 调整电源管理设置:根据你的需求和偏好,调整电源管理设置以优化性能和节能效果,你可以设置显卡在空闲时进入低功耗模式,或者在运行大型游戏或应用程序时自动切换到高性能模式。
- 监控系统温度:双显卡系统可能会产生更多的热量,因此务必监控系统的温度以确保其保持在安全范围内,你可以使用内置的系统监控工具或第三方软件来实时监测显卡的温度和其他关键参数。
FAQs
问题1:如何知道我的主板是否支持双显卡?
回答:要确定你的主板是否支持双显卡,请查阅主板的官方规格说明书或访问制造商的网站,在那里,你可以找到关于主板支持的多显卡技术(如SLI或CrossFire)、可用的PCIe插槽数量以及每个插槽的带宽和电气规格的信息,你还可以通过查看主板上的物理插槽布局来判断是否有多个PCIe插槽可用于安装显卡。

问题2:我需要为双显卡系统购买特殊的电源吗?
回答:不一定需要购买特殊的电源,但你需要确保所选电源的额定功率足够支持两张显卡的功耗以及其他系统组件的需求,高端显卡往往有较高的功耗要求,因此建议选择一个具有足够瓦数输出和适当电源连接器的高品质电源。

版权声明:本文由 芯智百科 发布,如需转载请注明出处。


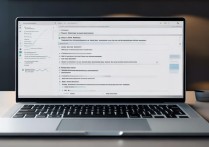




 冀ICP备2021017634号-12
冀ICP备2021017634号-12
 冀公网安备13062802000114号
冀公网安备13062802000114号