卸载了显卡驱动怎么办
卸载了显卡驱动,不用过于担心,以下是详细的解决方法:

了解显卡驱动的重要性
显卡驱动是连接操作系统和显卡硬件的桥梁,它能够让操作系统识别并充分发挥显卡的性能,没有合适的显卡驱动,电脑可能无法正常显示图像,或者只能以较低的分辨率和性能运行,游戏和图形设计等对显卡要求较高的应用也会受到影响。
确定显卡型号
在重新安装显卡驱动之前,需要先确定电脑所使用的显卡型号,可以通过以下几种方法来确定:
-
查看电脑硬件信息:在电脑上右键点击“此电脑”,选择“管理”,在打开的计算机管理窗口中,点击“设备管理器”,在设备管理器中找到“显示适配器”,展开后即可看到显卡的型号。
-
查看显卡外观:如果是台式机,可以打开机箱,直接查看显卡上的型号标识;如果是笔记本电脑,可以在官网查询对应笔记本型号的显卡配置信息。
获取合适的显卡驱动
-
从显卡厂商官网下载:这是最可靠的方法,如NVIDIA、AMD等显卡厂商都有自己的官方网站,在网站上找到对应的显卡型号,然后下载适用于操作系统的驱动程序,NVIDIA官网提供了不同版本操作系统的驱动下载链接,用户可以根据自己的系统选择正确的驱动。
-
使用驱动更新软件:有一些第三方的驱动更新软件可以帮助自动检测和安装合适的驱动程序,但要注意选择正规的软件,避免下载到带有恶意软件的程序。
安装显卡驱动
-
准备工作:在安装驱动之前,建议先关闭电脑上运行的其他程序,以防止安装过程中出现冲突,确保电脑已经连接到互联网,以便在需要时能够下载必要的文件。

-
安装过程:
- 手动安装:找到下载好的显卡驱动安装文件,双击运行,按照安装向导的提示进行操作,一般包括阅读许可协议、选择安装路径、配置安装选项等步骤,在安装过程中,可能需要重启电脑,按照提示进行操作即可。
- 自动安装:如果使用的是驱动更新软件,通常只需要运行软件,它会自动检测并下载安装合适的显卡驱动,这种方式可能无法提供一些高级的安装选项。
检查安装是否成功
安装完成后,可以通过以下方法检查显卡驱动是否安装成功:
-
查看设备管理器:再次打开设备管理器,找到“显示适配器”,如果显卡名称旁边没有出现黄色感叹号或问号,说明驱动安装成功。
-
测试显示效果:可以尝试调整屏幕分辨率、刷新率等显示设置,看是否能够正常操作,也可以打开一些对显卡要求较高的游戏或图形软件,检查是否能够正常运行且画面显示正常。
可能遇到的问题及解决方法
-
安装过程中出现错误提示:这可能是由于下载的驱动文件不完整或损坏,或者是系统存在某些冲突,可以尝试重新下载驱动文件,然后再次安装,如果问题仍然存在,可以查看错误提示的具体信息,在网上搜索相应的解决方法。
-
安装后显卡无法正常工作:可能是驱动版本不兼容或安装过程中出现了问题,可以尝试卸载刚刚安装的驱动,然后更换其他版本的驱动进行安装,如果还是不行,可以考虑恢复系统到之前的还原点,或者联系显卡厂商的技术支持人员寻求帮助。
卸载了显卡驱动后,只要按照正确的方法重新安装,一般都可以解决问题,让电脑恢复正常的显示和图形处理功能。

| 步骤 | 具体操作 | 注意事项 |
|---|---|---|
| 确定显卡型号 | 通过设备管理器、查看显卡外观等方法确定显卡型号 | 确保获取准确的显卡信息,以便下载正确的驱动 |
| 获取驱动 | 从显卡厂商官网或正规驱动更新软件下载 | 选择可靠的下载渠道,避免下载到恶意软件 |
| 安装驱动 | 手动安装或使用驱动更新软件自动安装 | 关闭其他程序,按提示操作,可能需要重启电脑 |
| 检查安装 | 查看设备管理器、测试显示效果 | 如有问题,根据错误提示查找解决方法 |
FAQs
问题1:卸载显卡驱动后,电脑无法正常启动怎么办?
解答:如果电脑在卸载显卡驱动后无法正常启动,可以尝试进入安全模式,在安全模式下,系统会使用基本的驱动程序来启动电脑,这样可以绕过可能出现问题的显卡驱动,进入安全模式后,可以尝试重新安装显卡驱动或者进行系统的修复操作,如果仍然无法解决问题,可能需要考虑使用系统安装盘或其他修复工具来修复系统。
问题2:安装显卡驱动时提示“找不到驱动程序”?
解答:这种情况可能是下载的驱动文件与电脑的操作系统或显卡型号不匹配,要确认下载的驱动是针对自己电脑操作系统的版本,比如是Windows 10还是Windows 11等,要确保驱动是对应自己显卡型号的,如果不确定,可以再次查看显卡型号和操作系统版本,然后重新从显卡厂商官网下载正确的驱动程序。
版权声明:本文由 芯智百科 发布,如需转载请注明出处。





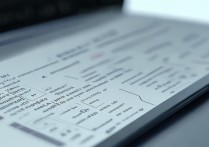

 冀ICP备2021017634号-12
冀ICP备2021017634号-12
 冀公网安备13062802000114号
冀公网安备13062802000114号