电脑怎么装显卡驱动
准备工作
- 确认显卡型号:可以通过以下几种方式查看显卡型号,在Windows系统中,右键点击“此电脑”,选择“管理”,在弹出的计算机管理窗口中,点击“设备管理器”,展开“显示适配器”,即可看到显卡的型号,也可以直接查看显卡的物理卡片,上面一般会有显卡的型号标识。
- 获取驱动程序:有两种方式,一是前往显卡厂商的官方网站,如NVIDIA、AMD或Intel等,在官网搜索对应显卡型号的驱动程序,确保下载的是适合自己操作系统版本的驱动,二是使用电脑自带的驱动光盘(如果有的话),放入光驱后按照提示进行安装。
安装步骤
- 卸载旧驱动(如有):如果电脑上已经安装了旧的显卡驱动,建议先将其卸载,在设备管理器中,右键点击要卸载的显卡驱动,选择“卸载设备”,卸载完成后,重启电脑。
- 安装新驱动:找到下载好的显卡驱动安装文件,双击运行,如果是压缩包,先解压后再运行安装程序,一般会弹出安装向导,按照提示逐步操作,在安装过程中,可能会询问是否同意用户协议、安装路径等,通常保持默认设置即可,有些驱动安装程序可能会自动检测系统环境并进行一些必要的配置。
- 完成安装:安装完成后,可能需要重启电脑,使驱动程序生效,重启后,显卡驱动就安装成功了。
验证安装是否成功
- 设备管理器查看:再次打开设备管理器,展开“显示适配器”,查看显卡是否有黄色感叹号或问号,如果没有,且显卡名称显示正常,说明驱动安装成功。
- 系统属性查看:右键点击“此电脑”,选择“属性”,在弹出的窗口中点击“设备管理器”旁边的“设备管理器”链接,或者直接点击“硬件”选项卡下的“设备管理器”按钮,查看显卡是否有异常标志,还可以在“常规”选项卡中查看系统是否识别了显卡的正确信息。
- 测试显卡功能:可以打开一些对显卡要求较高的应用程序或游戏,如3D游戏、视频编辑软件等,检查显卡是否能正常工作,画面是否流畅,无花屏、闪烁等异常现象。
常见问题及解决方法
| 问题 | 解决方法 |
|---|---|
| 安装驱动时提示错误代码 | 记录错误代码,到显卡厂商官网的支持论坛或客服渠道查询对应的解决方法,可能是系统兼容性问题、驱动文件损坏等原因导致。 |
| 安装后显卡无法正常工作 | 重新安装驱动,确保安装过程中没有出现中断或错误提示,检查显卡是否插紧,可以尝试重新插拔显卡,也可以尝试更新BIOS,有时候BIOS版本过低可能导致显卡兼容性问题。 |
| 驱动安装后电脑蓝屏 | 可能是驱动与系统或其他硬件不兼容,可以尝试进入安全模式卸载刚安装的驱动,然后更换其他版本的驱动进行安装,如安装稳定版或旧版本的驱动。 |
相关问答FAQs:

- Q:显卡驱动为什么要定期更新?
A:显卡驱动定期更新可以带来多方面的好处,新的驱动版本通常会优化显卡性能,提高图形处理效率,让电脑在运行游戏、图形设计等软件时更加流畅,能更好地发挥显卡的硬件性能,驱动更新可以修复之前版本存在的漏洞和兼容性问题,增强系统的稳定性和安全性,减少因驱动问题导致的死机、蓝屏等故障,随着新游戏的发布和软件的升级,显卡驱动也需要不断更新以提供对这些新软件和功能的支持,确保用户能够正常使用各种新的图形技术和功能。

- Q:如果不知道显卡型号怎么安装驱动?
A:如果不清楚显卡型号,可以先通过一些硬件检测工具来获取显卡信息,比如鲁大师、AIDA64等,这些工具可以自动检测电脑硬件的详细信息,包括显卡型号、显存大小等,在获取到显卡型号后,再按照上述方法去显卡厂商官网下载对应的驱动程序进行安装。

版权声明:本文由 芯智百科 发布,如需转载请注明出处。


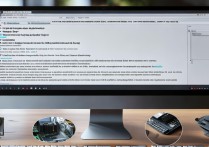




 冀ICP备2021017634号-12
冀ICP备2021017634号-12
 冀公网安备13062802000114号
冀公网安备13062802000114号