集成显卡设置
右键桌面-显示设置-调整分辨率/刷新率,控制面板-外观和个性化-显示-校准颜色/调整ClearType文本。
集成显卡设置指南
集成显卡是计算机硬件中重要的图形处理单元,尤其在轻薄本和办公电脑中广泛应用,合理的设置可以提升图形性能、优化显示效果并延长设备寿命,以下是关于集成显卡设置的详细说明,涵盖从基础配置到高级优化的多个方面。

集成显卡的基础知识
集成显卡(Integrated Graphics)直接嵌入在CPU或主板中,共享系统内存作为显存,其优势在于功耗低、成本低,但性能通常弱于独立显卡,常见的集成显卡品牌包括Intel UHD Graphics、AMD Radeon Vega系列等。
BIOS中的集成显卡设置
在计算机启动时通过BIOS(按Del/F2/F10键进入)可调整以下参数: | 设置项 | 作用 | 推荐值 | |------------------|-------------------------------------------------------------------------|---------------------| | 显存分配(DVMT) | 分配系统内存作为显存使用 | 根据需求调整(通常512MB-2GB) | | 主显示设备 | 选择优先使用的显卡(集成或独立) | 默认集成显卡 | | 多显示器支持 | 启用或禁用多屏输出功能 | 开启(如需多屏) |
注意事项:
- 显存分配过高可能导致系统内存不足,建议根据实际使用场景(如游戏、视频剪辑)调整。
- 部分旧主板可能不支持显存分配功能。
操作系统中的显卡设置
不同操作系统下的设置路径如下:
Windows系统
-
步骤1:更新驱动
进入“设备管理器” → 展开“显示适配器” → 右键点击集成显卡 → 选择“更新驱动程序”。
建议从官网下载最新驱动,避免兼容性问题。 -
步骤2:调整显示参数
右键桌面 → “显示设置” → 调整分辨率、缩放比例和刷新率。
高刷新率显示器需确认集成显卡是否支持(如Intel UHD 620最高支持60Hz 4K)。 -
步骤3:图形性能优化
进入“图形设置” → 为特定应用分配高性能或节能模式(适用于双显卡设备)。
Linux系统(以Ubuntu为例)
- 使用终端命令安装驱动:
sudo apt-get install xserver-xorg-video-intel # Intel集成显卡
- 调整分辨率和多屏设置:
安装arandr工具,通过GUI界面配置显示器排列。
性能优化技巧
-
降低图形负载

- 游戏中关闭抗锯齿(AA)和阴影效果。
- 使用轻量级播放器(如PotPlayer)替代资源占用高的软件。
-
电源管理
Windows中进入“电源选项” → 选择“高性能”模式,避免因节能降低显卡频率。
-
内存优化
关闭后台无用进程,释放更多内存供集成显卡使用。
-
散热增强
清理风扇灰尘,使用散热支架,避免高温导致降频。
多显示器设置
| 连接方式 | 适用场景 | 设置要点 |
|---|---|---|
| HDMI + VGA | 双屏扩展办公 | 在显示设置中调整主副屏位置和分辨率 |
| USB-C转DP | 高分辨率外接显示器 | 确认接口带宽支持目标分辨率 |
| 无线投屏 | 临时演示或家庭娱乐 | 需支持Miracast或WiDi技术 |
常见问题:
- 若副屏无信号,检查线缆连接或尝试重启显卡驱动(Windows快捷键:Win+Ctrl+Shift+B)。
- 分辨率不匹配时,在显示设置中手动调整。
故障排除
-
黑屏/花屏

- 重新插拔显示器线缆。
- 进入安全模式卸载并重装驱动。
-
性能突然下降
- 检查任务管理器中是否有进程占用过高GPU资源。
- 更新BIOS和显卡驱动。
-
显存不足报错
关闭占用内存的程序,或通过BIOS增加显存分配。
相关问答(FAQs)
Q1:如何判断计算机是否在使用集成显卡?
A1:
- Windows:右键桌面 → “显示设置” → “高级显示” → 查看“显示适配器属性”。
- 任务管理器 → “性能”选项卡 → 若仅显示一个GPU,则为集成显卡。
Q2:集成显卡能否支持4K视频播放?
A2:
取决于具体型号:
- Intel UHD 600及以上系列支持4K 60Hz。
- AMD Vega 8/11可流畅解码4K,但需确保HDMI/DP接口版本为2.0+。
建议使用硬解播放器(如VLC)并开启硬件加速功能。
通过以上设置和优化,集成显卡可以更好地满足日常办公、影音娱乐甚至轻度游戏的需求,对于专业设计或大型游戏用户,仍需考虑独立显卡方案。
版权声明:本文由 芯智百科 发布,如需转载请注明出处。




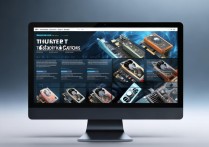


 冀ICP备2021017634号-12
冀ICP备2021017634号-12
 冀公网安备13062802000114号
冀公网安备13062802000114号