笔记本切换显卡
右键桌面进入显卡控制面板,选程序设置指定显卡型号,部分机型需用快捷键切换;或按Win+Ctrl+Shift+B重启显卡驱动。
笔记本切换显卡技术解析
现代笔记本电脑普遍采用双显卡设计(集成显卡+独立显卡),以平衡性能与功耗需求,集成显卡(如Intel UHD Graphics或AMD Radeon Vega)负责日常办公、视频播放等低负载任务,独立显卡(如NVIDIA GeForce RTX或AMD Radeon RX系列)则用于游戏、3D渲染等高强度场景,如何在不同场景下高效切换显卡,是提升用户体验的关键技术。

显卡切换的工作原理
笔记本电脑通过以下两种方式实现显卡切换:
| 技术类型 | 工作模式 | 代表技术 |
|---|---|---|
| 动态切换技术 | 系统根据应用程序需求自动切换显卡 | NVIDIA Optimus, AMD PowerXpress |
| 硬件切换技术 | 需手动在BIOS或物理开关中设置显卡模式 | 部分高端游戏本专用功能 |
动态切换技术依赖于显卡驱动和操作系统的协作,例如当检测到用户启动游戏时,系统会将图形任务分配给独立显卡,而在浏览网页时切换回集成显卡以节省电量。
显卡切换的三种方式
操作系统级切换(推荐)
适用系统:Windows 10/11、Linux(部分发行版)
操作步骤:
-
Windows系统:
- 右键桌面 → 选择NVIDIA控制面板或AMD Radeon设置
- 进入「管理3D设置」 → 「首选图形处理器」中选择高性能显卡
- 针对特定程序单独设置:在「程序设置」选项卡中指定应用程序的显卡
-
Linux系统:
- 使用开源工具如
prime-select(NVIDIA)或切换DRI_PRIME=1环境变量 DRI_PRIME=1 glxinfo | grep "OpenGL renderer"可验证当前显卡
- 使用开源工具如
优点:无需重启,灵活性高
缺点:部分旧版本驱动可能存在兼容性问题

BIOS/UEFI切换
操作步骤:
- 重启笔记本并按特定键(如F2/Del)进入BIOS
- 查找「Graphics Configuration」或「Display Settings」
- 选择「Discrete Graphics Only」或「Hybrid Mode」
适用场景:需要完全禁用集成显卡以释放内存或解决冲突
风险提示:错误设置可能导致黑屏,需谨慎操作
物理硬件开关
典型设备:部分高端游戏本(如联想拯救者系列)
操作方式:通过键盘快捷键(如Fn+Q)或机身拨动开关直接切换显卡模式
优势:响应速度快,适合紧急性能需求
不同品牌的实现差异
| 品牌 | 切换工具 | 特殊功能 |
|---|---|---|
| 联想 | Vantage控制中心 | 支持智能散热与显卡超频 |
| 华硕 | Armoury Crate | 提供游戏场景预设模式 |
| 戴尔 | Alienware Command Center | 可联动灯光效果与GPU状态 |
| 惠普 | Omen Gaming Hub | 内置显卡性能监控仪表盘 |
常见问题与优化建议
-
游戏帧数未提升?
- 检查是否已为游戏程序单独指定独立显卡
- 更新显卡驱动至最新版本
- 禁用Windows电源管理的「节电模式」
-
电池续航骤降?
- 在NVIDIA控制面板中全局设置为「集成显卡」
- 使用任务管理器监控后台占用显卡的程序
-
外接显示器性能差?

- 确认显示器连接至独立显卡的物理接口(如USB-C/HDMI)
- 部分笔记本仅允许通过独立显卡输出外接信号
进阶技巧:显卡切换的隐藏功能
-
多显卡混用渲染
通过NVIDIA的Optimus技术,可在同一帧画面中由集成显卡处理UI,独立显卡负责3D渲染,降低延迟。 -
Linux下的混合渲染
使用PRIME Offload命令实现类似Windows的动态切换:__NV_PRIME_RENDER_OFFLOAD=1 __GLX_VENDOR_LIBRARY_NAME=nvidia glxgears
-
禁用独显以延长寿命
长期连接电源时,可在设备管理器中禁用独立显卡,减少发热与损耗。
相关问答(FAQs)
Q1:为什么在切换为独立显卡后,游戏仍然卡顿?
A1:可能原因包括:
- 未正确安装显卡驱动(建议通过官网下载完整驱动包)
- 游戏内设置分辨率过高,超出显卡负载能力
- 笔记本散热不足导致降频(可尝试使用散热支架)
Q2:如何检测当前正在使用的显卡?
A2:有以下三种方法:
- 任务管理器法:在Windows任务管理器的「性能」选项卡中查看GPU活动情况
- 第三方工具:使用GPU-Z或HWiNFO实时监控显卡状态
- 命令行检测:在命令提示符输入
dxdiag,查看「显示」选项卡中的设备名称
版权声明:本文由 芯智百科 发布,如需转载请注明出处。





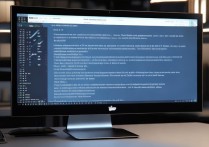

 冀ICP备2021017634号-12
冀ICP备2021017634号-12
 冀公网安备13062802000114号
冀公网安备13062802000114号