win10显卡更新
右键开始菜单,选设备管理器,展开显示适配器,右键显卡选更新驱动,选自动搜索或官网下载最新驱动安装,重启完成。
Win10显卡更新指南
显卡驱动是计算机硬件与操作系统之间的桥梁,直接影响图形性能、游戏体验以及多任务处理能力,尤其对于使用Windows 10系统的用户,定期更新显卡驱动不仅能提升硬件兼容性,还能修复潜在漏洞,以下从更新的必要性、操作方法、故障排查以及常见问题解答等方面展开说明。

为什么需要更新显卡驱动?
- 性能优化
新版驱动通常针对热门游戏或设计软件进行优化,NVIDIA的Game Ready驱动会为最新游戏提供帧率提升和画质增强支持。 - 修复漏洞
旧版驱动可能存在兼容性问题,导致系统崩溃或蓝屏,更新可解决如DirectX错误、分辨率异常等问题。 - 支持新功能
例如AMD的Radeon Anti-Lag技术、NVIDIA的DLSS(深度学习超采样)需通过驱动更新启用。
Win10显卡更新方法
分为手动更新和自动更新两种方式,用户可根据需求选择。
手动更新
通过设备管理器
- 右键点击开始菜单,选择设备管理器。
- 展开显示适配器,右键显卡型号,选择更新驱动程序。
- 选择自动搜索更新,系统将联网检查并安装驱动。
官网下载安装

自动更新
使用厂商工具
- NVIDIA用户:安装GeForce Experience,开启自动更新。
- AMD用户:使用Radeon Software Adrenalin,开启驱动通知。
- Intel用户:通过Intel Driver & Support Assistant自动检测。
第三方驱动管理软件
例如驱动精灵、Driver Booster等,可一键扫描并更新驱动,但需注意软件来源的安全性。
更新后常见问题与解决方法
| 问题现象 | 可能原因 | 解决方案 |
|---|---|---|
| 安装失败,提示“不兼容” | 驱动版本与系统或硬件不匹配 | 检查系统版本(如Win10 21H2)、显卡型号后重新下载。 |
| 更新后黑屏/闪屏 | 驱动冲突或安装错误 | 进入安全模式,通过设备管理器回滚至旧版本驱动。 |
| 游戏帧率下降 | 新驱动未优化特定应用 | 在显卡控制面板中手动调整图形设置,或回退驱动。 |
| 分辨率异常 | 驱动未正确识别显示器 | 重新安装显示器驱动,或重置显示设置。 |
主流显卡驱动支持对比
| 品牌 | 官方工具 | 官网链接 | 更新频率 | 特点 |
|---|---|---|---|---|
| NVIDIA | GeForce Experience | NVIDIA驱动页 | 每月1-2次 | 游戏优化、支持DLSS和光线追踪 |
| AMD | Radeon Software Adrenalin | AMD驱动页 | 每季度1次 | 开源支持、FreeSync技术 |
| Intel | Driver & Support Assistant | Intel驱动页 | 不定期更新 | 集成显卡通用驱动、兼容性强 |
相关问答(FAQs)
Q1:更新显卡驱动后游戏闪退,如何解决?
答:

- 确认游戏是否支持当前驱动版本,可查看游戏官方公告。
- 尝试在显卡控制面板中关闭超频功能(如NVIDIA的“调试模式”)。
- 使用DDU(Display Driver Uninstaller)彻底卸载驱动后重新安装。
Q2:如何回退到之前的显卡驱动版本?
答:
- 打开设备管理器 → 右键显卡 → 属性 → 驱动程序 → 回退驱动程序。
- 若选项灰显,可从官网下载旧版驱动,安装时选择“自定义安装”并勾选“执行清洁安装”。
版权声明:本文由 芯智百科 发布,如需转载请注明出处。




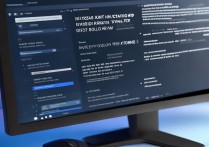


 冀ICP备2021017634号-12
冀ICP备2021017634号-12
 冀公网安备13062802000114号
冀公网安备13062802000114号