更新显卡驱动黑屏
更新显卡驱动后黑屏,进入恢复模式,依次执行:sudo apt remove --purge nvidia-,sudo apt install nvidia-driver-535,sudo update-initramfs -u,reboot。
更新显卡驱动后黑屏的全面分析与解决方案
显卡驱动更新后出现黑屏是许多用户可能遇到的问题,尤其是新手用户对此容易感到恐慌,本文将详细分析黑屏原因,并提供分步骤的解决方法,同时包含实用技巧和表格归纳。

黑屏问题的常见原因
更新显卡驱动后导致黑屏的原因可能涉及多个层面,以下是主要可能性及对应分析:
| 原因类型 | 具体描述 |
|---|---|
| 驱动版本不兼容 | 新驱动与当前操作系统或硬件存在兼容性问题(例如未适配旧显卡型号)。 |
| 安装过程中断 | 驱动未完整安装或安装过程中系统崩溃,导致显卡功能异常。 |
| 分辨率/刷新率冲突 | 新驱动默认设置的分辨率或刷新率超出显示器支持范围。 |
| 双显卡切换问题 | 笔记本电脑的独立显卡与核显未能正确协作(常见于NVIDIA/AMD双显卡设备)。 |
| 硬件故障隐藏触发 | 驱动更新后暴露显卡本身存在的硬件问题(如显存损坏或供电不足)。 |
紧急应对措施
当黑屏发生时,首先需保持冷静,按以下步骤操作:
-
强制重启计算机
- 长按电源键10秒强制关机,再重新启动。
- 若系统能正常进入登录界面,可能为短暂显示错误。
-
尝试进入安全模式

- Windows 10/11:重启时按住
Shift键,选择“疑难解答” > “高级选项” > “启动设置” > 按F4进入安全模式。 - Windows 7:开机时按
F8选择“安全模式”。 - 安全模式下系统使用基础显卡驱动,可规避驱动冲突问题。
- Windows 10/11:重启时按住
详细修复步骤
方法1:回滚显卡驱动
- 进入安全模式后,右键点击“此电脑”选择“管理”。
- 打开“设备管理器” > “显示适配器” > 右键显卡选择“属性”。
- 切换到“驱动程序”选项卡,点击“回滚驱动程序”。
- 重启计算机检查是否恢复。
方法2:彻底卸载显卡驱动
若回滚无效,可尝试完全卸载驱动:
- 在安全模式下,下载Display Driver Uninstaller (DDU)工具。
- 运行DDU并选择“清除并重启”(建议选择显卡品牌对应的清理模式)。
- 重启后手动安装旧版本驱动(需提前从官网下载)。
方法3:调整显示设置
如果黑屏伴随“无信号”提示,可能是分辨率/刷新率问题:
- 开机时按
Win + Ctrl + Shift + B强制刷新显示输出。 - 或通过安全模式修改分辨率至默认值(如1024×768)。
方法4:禁用驱动签名验证
某些驱动因未签名导致系统拦截:
- 在安全模式下,以管理员身份打开CMD。
- 输入命令:
bcdedit /set testsigning on
- 重启后重新安装驱动。
高级排查方法
| 场景 | 操作步骤 |
|---|---|
| 双显卡切换异常 | 在BIOS中禁用独立显卡,仅使用核显进入系统,重新安装驱动。 |
| 外接显示器检测 | 通过HDMI或DP接口连接另一台显示器,检查是否为内置屏幕故障。 |
| BIOS/UEFI重置 | 进入主板设置界面(开机按Del/F2),恢复默认设置并保存退出。 |
| 硬件检测 | 拆机检查显卡金手指是否氧化,或使用备用显卡测试主板PCI-E插槽是否正常。 |
预防措施
- 备份系统:更新驱动前使用系统还原点或第三方工具(如Acronis)备份。
- 选择稳定版驱动:优先选择厂商标注为“WHQL认证”或“推荐版本”的驱动。
- 分阶段更新:通过设备管理器手动更新,而非自动下载最新版本。
相关问答(FAQs)
Q1:为什么更新显卡驱动后会出现黑屏?
A1:主要原因包括驱动版本与系统不兼容、安装过程意外中断、或新驱动设置的显示参数超出硬件支持范围,部分笔记本电脑因双显卡切换逻辑错误也可能触发此问题。

Q2:如果所有方法都无效,是否意味着显卡损坏?
A2:不一定,需进一步排查:
- 尝试将显卡安装到其他主机测试;
- 使用主板集成显卡输出,若正常则独立显卡可能故障;
- 检查电源功率是否满足显卡需求(如RTX 30系列需至少550W电源)。
版权声明:本文由 芯智百科 发布,如需转载请注明出处。





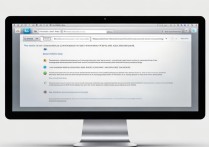

 冀ICP备2021017634号-12
冀ICP备2021017634号-12
 冀公网安备13062802000114号
冀公网安备13062802000114号