显卡加速器关闭
显卡加速器关闭可降低功耗、减少发热,但可能影响图形处理性能。
显卡加速器,通常指的是显卡硬件加速功能,它利用显卡的GPU(图形处理单元)来加速图形和视频的渲染过程,有时候用户可能需要关闭这个功能,比如为了解决某些特定的显示问题、降低显卡功耗或提升系统稳定性等,以下是关于如何在不同操作系统中关闭显卡加速器的详细步骤:

Windows 10系统
-
通过控制面板关闭
- 打开控制面板:点击“网络和Internet”。
- 进入Internet选项:在控制面板中找到并点击“Internet选项”。
- 高级设置:在弹出的Internet属性窗口中,切换到“高级”选项卡。
- 禁用硬件加速:在“高级”选项卡下,找到“加速的图形”区域,勾选“使用软件呈现而不使用GPU呈现”选项。
- 保存设置:点击“应用”按钮,然后点击“确定”按钮保存更改。
-
通过设备管理器关闭
![显卡加速器关闭 显卡加速器关闭]()
- 打开设备管理器:按下WIN+X组合键,选择“设备管理器”。
- 展开显示适配器:在设备管理器中,找到并展开“显示适配器”类别。
- 选择显卡设备:根据你的系统配置,你可能会看到多个显卡设备(如集成显卡和独立显卡),右键点击你想要禁用硬件加速的显卡设备。
- 禁用硬件加速:在弹出的菜单中,选择“属性”,在显卡属性窗口中,切换到“详细信息”选项卡,找到“硬件加速”或类似的设置,并将其值设置为“禁用”或“无”。
- 保存设置:点击“应用”按钮,然后点击“确定”按钮保存更改。
注意事项
- 性能影响:关闭显卡硬件加速可能会导致图形和视频播放性能下降,因为软件渲染通常比硬件渲染慢。
- 兼容性问题:某些应用程序或游戏可能依赖于显卡硬件加速来正常运行,如果发现某个应用程序或游戏在关闭硬件加速后无法运行或显示异常,请尝试重新启用硬件加速或联系软件开发者寻求帮助。
- 电源管理:关闭显卡硬件加速可能会减少显卡的功耗,但也可能会影响到系统的整体性能,请根据自己的实际需求和情况来决定是否关闭该功能。
FAQs
-
问:关闭显卡加速器后,是否可以重新开启? 答:是的,你可以随时重新开启显卡加速器,只需要按照上述步骤,将相应的设置改回启用状态即可。
-
问:关闭显卡加速器对电脑有什么潜在影响? 答:关闭显卡加速器可能会导致图形和视频播放性能下降,因为软件渲染通常比硬件渲染慢,某些依赖显卡加速的应用或游戏可能无法正常运行或显示异常,在做出决定之前,请权衡利弊并考虑自己的实际需求。
![显卡加速器关闭 显卡加速器关闭]()
版权声明:本文由 芯智百科 发布,如需转载请注明出处。


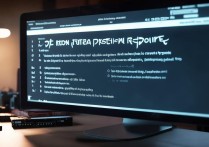




 冀ICP备2021017634号-12
冀ICP备2021017634号-12
 冀公网安备13062802000114号
冀公网安备13062802000114号