察看电脑显卡
要查看电脑显卡信息,可通过右键点击桌面空白处选择“显示设置”,在弹出窗口中点击“高级显示设置”或“显示适配器属性”来查看。
如何察看电脑显卡
在电脑的使用过程中,有时我们需要查看电脑显卡的相关信息,无论是为了了解电脑的硬件配置,还是为了排查一些与显示相关的问题,以下是几种常见的查看电脑显卡的方法:

通过设备管理器查看
- 打开设备管理器
- 在Windows系统中,可以通过多种方式打开设备管理器,一种常见的方法是右键点击“此电脑”图标(在桌面或开始菜单中),选择“管理”,在弹出的“计算机管理”窗口中,找到“设备管理器”并点击展开。
- 另一种方法是使用快捷键“Win + X”,在弹出的菜单中选择“设备管理器”。
- 查找显示适配器
在设备管理器窗口中,找到“显示适配器”选项并展开它,你可以看到电脑上安装的显卡设备,如果你的电脑有集成显卡和独立显卡,会显示两个设备,集成显卡可能会显示为“Intel(R) HD Graphics”或其他类似名称,而独立显卡可能显示为具体的显卡型号,如“NVIDIA GeForce GTX [具体型号]”或“AMD Radeon RX [具体型号]”等。
- 查看显卡属性
右键点击你想要查看的显卡设备,选择“属性”,在弹出的属性窗口中,可以查看显卡的详细信息,包括设备类型、制造商、位置、设备状态等,在“驱动程序”选项卡中,还能看到驱动程序的详细信息,如驱动版本、提供商、数字签名程序等,这些信息有助于判断显卡驱动是否正常以及是否需要更新。
使用DirectX诊断工具(DXDiag)查看
- 打开运行窗口
按下“Win + R”组合键,打开运行窗口。
- 输入命令并运行
在运行窗口中输入“dxdiag”,然后点击“确定”按钮,可能需要等待片刻,系统会开始收集电脑的相关信息。
- 查看显示选项卡
在打开的DirectX诊断工具窗口中,切换到“显示”选项卡,你可以查看到显卡的详细信息,如显卡名称、制造商、芯片类型、显存大小、显示模式等,还可以进行一些简单的显卡功能测试,比如DirectX功能测试,以检查显卡的性能和兼容性是否满足当前系统的图形需求。
![察看电脑显卡 察看电脑显卡]()
通过第三方软件查看(以GPU Z为例)
- 下载和安装GPU Z
可以从可靠的软件下载网站下载GPU Z软件,下载完成后,按照安装向导的提示进行安装。
- 运行GPU Z
安装完成后,双击桌面上的GPU Z快捷方式启动软件,软件会自动检测电脑上的显卡信息,并在主界面上显示出来。
- 查看详细信息
在GPU Z的主界面中,可以看到显卡的各种详细信息,包括显卡型号、BIOS版本、显存类型(如GDDR5、GDDR6等)、显存容量、显存频率、核心频率、温度、风扇转速等,这些信息对于深入了解显卡的性能和工作状态非常有帮助,尤其是在对显卡进行超频或者排查故障时。
在Mac系统中查看显卡信息
- 通过“关于本机”查看
点击苹果菜单中的“关于本机”选项,在弹出的窗口中,点击“系统报告”按钮。
- 查看图形卡信息
在系统信息窗口中,找到“图形卡”选项并点击,你可以查看到Mac电脑的显卡型号、VRAM大小(显存容量)、驱动程序版本等信息。
![察看电脑显卡 察看电脑显卡]()
FAQs
问题1:如果设备管理器中显卡设备出现黄色感叹号,该怎么办?
答:黄色感叹号表示显卡设备可能存在问题,通常是驱动程序没有正确安装或者与其他硬件存在冲突,可以尝试以下解决方法:右键点击带有黄色感叹号的显卡设备,选择“卸载设备”,然后重启电脑,重启后,系统会自动尝试重新安装驱动程序,如果问题仍然存在,可以访问显卡制造商的官方网站,下载对应型号的最新驱动程序,并手动安装,也可以尝试更新主板芯片组的驱动程序,因为有时候主板驱动问题也可能导致显卡出现异常。
问题2:为什么使用不同的方法查看显卡信息时,有些参数不一致?
答:不同的查看方法所获取的信息来源和侧重点可能不同,设备管理器主要是从系统硬件设备的角度提供基本信息;DirectX诊断工具侧重于与图形相关的功能和性能信息;而第三方软件GPU Z则更专注于显卡本身的详细技术参数和实时状态监测,所以可能会出现部分参数在不同方法下显示略有差异的情况,以官方文档或者专业硬件检测工具提供的准确参数为准,由于软件版本的不同或者系统环境的差异,也可能导致信息的显示格式或内容有一些细微差别,但只要主要的关键参数(如显卡型号、显存容量等)一致,就说明显卡的基本身份是确定的。
版权声明:本文由 芯智百科 发布,如需转载请注明出处。


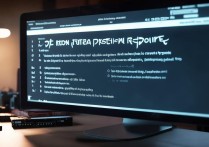




 冀ICP备2021017634号-12
冀ICP备2021017634号-12
 冀公网安备13062802000114号
冀公网安备13062802000114号