window10系统重装
Windows 10系统的使用过程中,可能会遇到各种系统问题,如运行缓慢、频繁蓝屏、病毒感染等,这时候重装系统可能是解决问题的有效方法,以下是一份详细的Windows 10系统重装指南:

重装前的准备
-
备份重要数据:由于重装系统会格式化系统盘(通常是C盘),导致该盘中的数据全部丢失,因此需要提前将重要的文件、照片、视频等备份到移动硬盘、U盘或云存储中。
-
准备安装介质:一是制作U盘启动盘,需要准备一个容量至少为8GB的空白U盘,然后从微软官方网站下载Windows 10的ISO镜像文件,再使用如Rufus等工具将ISO文件写入U盘,制作成可启动的U盘安装盘,二是准备系统安装光盘,如果电脑有光驱且手头有Windows 10的安装光盘,也可以直接使用光盘进行安装。
-
了解电脑硬件信息:知晓电脑的处理器型号、内存大小、硬盘类型等信息,以便在安装系统时选择合适的选项,并确保系统与硬件兼容,检查电脑的BIOS设置,确保其能够支持从U盘或光盘启动。
重装系统的步骤
-
进入BIOS设置:重启电脑,在开机画面出现时,按下相应的按键进入BIOS设置界面,不同品牌的电脑进入BIOS的按键可能不同,常见的有Del键、F2键、F10键等,在BIOS中,将启动顺序设置为首先从U盘或光盘启动。
-
开始安装:设置好启动顺序后,保存并退出BIOS设置,电脑会自动从选定的安装介质启动,进入Windows 10的安装界面,如果是使用U盘启动,可能会出现一些引导界面,按照提示操作即可进入安装流程。
-
选择安装选项:在安装界面中,点击“现在安装”按钮,然后选择要安装的语言、时间格式、货币格式等,一般保持默认设置即可,点击“下一步”,点击“安装现在”按钮,输入产品密钥,如果没有产品密钥,可以选择“我没有产品密钥”选项,稍后再进行激活,点击“下一步”。
-
接受许可协议:阅读并接受微软的软件许可条款,勾选“我接受许可条款”复选框,然后点击“下一步”。

-
选择安装类型:这里有两种安装类型可供选择,一是“升级”安装,适用于在原有Windows系统基础上进行升级,但可能会导致一些软件兼容性问题;二是“自定义”安装,可以全新安装系统,建议选择此选项,点击“自定义:仅安装Windows(高级)”。
-
分区与格式化:在选择分区界面,可以对硬盘进行分区和格式化操作,如果之前已经备份了数据,此时可以删除原有分区,然后点击“新建”按钮创建新的分区,一般建议创建一个系统分区(如C盘)和一个数据分区(如D盘),系统分区的大小根据实际需求设置,通常不少于50GB,创建好分区后,选择要安装系统的分区,点击“格式化”按钮对该分区进行格式化,然后点击“下一步”开始安装系统。
-
安装过程:系统开始自动安装,在这个过程中,电脑可能会多次重启,这是正常现象,无需进行任何操作,只需耐心等待安装完成即可,安装过程可能需要一些时间,具体时间取决于电脑的性能和安装方式,一般需要30分钟到1小时左右。
-
设置系统:安装完成后,电脑会进入系统设置界面,按照提示设置用户名、密码、网络连接等基本信息,还可以选择是否开启自动更新、是否发送错误报告等选项,设置完成后,点击“下一步”或“完成”按钮,系统即可正常使用。
驱动与软件安装
-
安装驱动程序:系统安装完成后,需要安装电脑硬件的驱动程序,以确保硬件设备能够正常工作,电脑主板、显卡、声卡等硬件的驱动程序都可以从设备制造商的官方网站上下载,打开设备管理器,查看是否有带有黄色感叹号的设备,如果有,说明该设备的驱动程序未安装或安装不正确,右键点击该设备,选择“更新驱动程序”,然后按照提示进行操作。
-
安装常用软件:根据自己的需求,安装常用的软件,如办公软件、浏览器、杀毒软件等,在安装软件时,要注意选择正规的下载渠道,避免下载到恶意软件或捆绑软件。
系统激活
-
数字许可证激活:如果在重装前已经使用数字许可证激活过Windows 10,在重装系统后,只要硬件没有发生重大变化,系统会自动连接到微软服务器进行激活,如果未能自动激活,可以尝试在系统中打开“设置”-“更新和安全”-“激活”,点击“疑难解答”按钮,按照提示进行操作,尝试重新激活。

-
产品密钥激活:如果有Windows 10的产品密钥,可以在安装过程中或安装完成后,通过输入产品密钥来激活系统,在安装过程中,当提示输入产品密钥时,直接输入密钥即可;如果已经跳过了输入密钥步骤,可以在系统设置中的“激活”页面,点击“更改产品密钥”,然后输入密钥进行激活。
常见问题及解决方法
| 问题 | 解决方法 |
|---|---|
| 安装过程中出现蓝屏或错误代码 | 检查安装介质是否完好,重新制作启动盘或更换安装光盘;检查电脑硬件是否存在故障,如内存、硬盘等;查看错误代码的含义,根据提示进行相应的解决操作。 |
| 无法找到启动设备 | 确认U盘或光盘是否正确插入,并且BIOS中的启动顺序设置正确;检查启动盘是否制作成功,可尝试在其他电脑上测试启动盘是否正常。 |
| 安装完成后部分硬件设备无法使用 | 安装对应的硬件驱动程序,可从设备制造商官网下载最新驱动;检查设备管理器中是否有未识别的设备,如有,右键点击选择“更新驱动程序”。 |
| 系统激活失败 | 确认输入的产品密钥是否正确;检查网络连接是否正常,因为激活需要连接微软服务器;如果使用的是数字许可证激活,确保硬件没有发生重大变化,如更换主板等,否则可能需要联系微软客服寻求帮助。 |
FAQs
问题1:重装Windows 10系统会导致其他分区的数据丢失吗?
回答:一般情况下,如果只是重新安装Windows 10系统到系统分区(通常是C盘),并且选择的是“自定义”安装类型,只对系统分区进行格式化和安装操作,那么其他分区(如D盘、E盘等)的数据是不会丢失的,但在安装过程中,如果不小心选择了错误的分区选项,或者对整个硬盘进行了重新分区和格式化操作,就会导致所有分区的数据丢失,在重装前一定要仔细确认安装选项,确保只对系统分区进行操作,并提前备份好其他分区的重要数据。
问题2:重装Windows 10系统后,原来安装的软件还能使用吗?
回答:重装Windows 10系统后,原来安装在系统盘(通常是C盘)中的软件将会被清除,无法直接使用,但对于安装在其他分区中的软件,其程序文件虽然还在,但由于系统环境发生了变化,可能会导致部分软件无法正常运行,需要重新安装或进行一些兼容性设置,一些软件的注册表信息、配置文件等也可能会在重装系统后丢失,这也会影响软件的正常使用。
版权声明:本文由 芯智百科 发布,如需转载请注明出处。


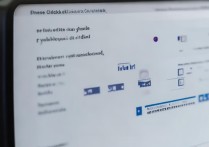



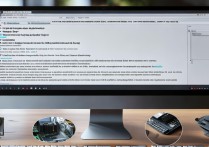
 冀ICP备2021017634号-12
冀ICP备2021017634号-12
 冀公网安备13062802000114号
冀公网安备13062802000114号