win7系统修复
Windows 7操作系统的使用过程中,可能会遇到各种系统问题,如文件损坏、注册表错误、启动故障等,以下是一些常见的Win7系统修复方法及详细步骤:

使用系统自带的修复工具
| 修复方法 | 操作步骤 | 适用场景 |
|---|---|---|
| 启动修复 | 开机时按F8键,选择“修复计算机”。 如果有Win7安装光盘或U盘,插入后重启电脑并从光盘或U盘启动,进入修复模式后选择“启动修复”。 |
电脑无法正常启动,出现启动相关的错误提示,如引导问题导致无法进入系统。 |
| 系统还原 | 同样通过按F8键进入“修复计算机”模式。 在系统恢复选项中选择“系统还原”,按照提示选择一个之前的还原点,还原系统到该时间点的状态。 |
因安装软件、更新驱动或误操作等导致系统出现问题,但之前有创建过还原点的情况。 |
使用命令提示符修复系统文件
| 修复方法 | 操作步骤 | 适用场景 |
|---|---|---|
| sfc /scannow命令 | 在键盘上按Win + R按键,打开运行窗口,若不能正常开机,先开机按F8键进Win7安全模式内操作。 在运行窗口输入“cmd”,打开命令提示符窗口。 在命令提示符中输入“sfc /scannow”,然后按回车键,系统会开始扫描并自动修复受损的系统文件。 |
系统文件损坏,但未影响系统基本启动,可能是由于软件冲突、病毒感染等原因导致部分系统文件丢失或损坏。 |
| DISM /Online /Cleanup-Image /CheckHealth及后续命令 | 以管理员身份打开命令提示符。 依次输入以下命令并按回车键: “DISM /Online /Cleanup-Image /CheckHealth”(检查组件存储的健康状态)。 “DISM /Online /Cleanup-Image /ScanHealth”(扫描系统映像的完整性)。 “DISM /Online /Cleanup-Image /RestoreHealth”(修复组件存储中的问题)。 |
当sfc /scannow命令无法完全修复系统文件,或者怀疑系统映像本身存在问题时,可使用这些命令进一步检查和修复系统映像。 |
升级覆盖安装
- 准备Win7安装盘(包括系统光盘和专门制作的系统U盘)或者用虚拟光驱加载系统镜像。
- 放入安装盘或加载镜像后,选择“升级”安装的方式修复系统,这种方式简单而且安全,但比较耗时,如果不是特别着急,且希望保留原有系统的一些设置和个人文件,可以选择此方式。
重新安装系统(最后手段)
- 备份重要数据,如文档、图片、音乐、视频等,可以将数据复制到移动硬盘、U盘或其他外部存储设备。
- 获取Win7安装介质,如安装光盘或制作好的系统U盘。
- 将电脑设置为从安装介质启动,通常在开机时按Del、F2、F12等键(具体按键根据电脑品牌和型号而定)进入BIOS设置,将启动顺序更改为首先从安装介质启动。
- 按照安装向导的提示进行操作,选择“自定义(高级)”安装选项,删除原有分区并重新创建分区(注意:此操作会清除硬盘上的所有数据),然后选择要安装系统的分区进行安装。
注意事项
- 备份数据:在进行任何系统修复操作之前,一定要备份重要的个人数据,以免数据丢失,特别是在使用重新安装系统的方法时,如果不备份数据,硬盘上的所有数据都将被清除。
- 选择合适的修复方法:根据系统出现的具体问题,选择合适的修复方法,如果问题较轻,可以先尝试使用系统自带的修复工具或命令提示符修复;如果问题严重,再考虑升级覆盖安装或重新安装系统。
- 谨慎操作:在使用命令提示符输入命令时,要确保输入的命令准确无误,以免造成更严重的问题,在进行系统修复操作时,要按照步骤一步一步进行,不要随意中断操作。
相关问答FAQs
问:使用sfc /scannow命令修复系统文件时,需要等待多久?
答:等待时间因电脑性能、系统文件数量和损坏程度而异,如果系统文件损坏较少,电脑性能较好,可能几分钟到十几分钟就能完成扫描和修复;但如果文件损坏较多或电脑性能较差,可能需要较长时间,甚至可能超过半小时,在命令执行过程中,不要进行其他操作,以免影响修复进程。

问:升级覆盖安装和重新安装系统有什么区别?
答:升级覆盖安装是在原有系统的基础上进行安装,会保留原有的系统设置、个人文件和已安装的软件(部分不兼容的软件可能需要重新安装),安装过程相对简单,耗时较长,适合系统问题不是特别严重,希望保留原有设置和文件的情况,而重新安装系统则是将硬盘重新分区(或格式化),然后全新安装系统,会清除硬盘上的所有数据,

版权声明:本文由 芯智百科 发布,如需转载请注明出处。


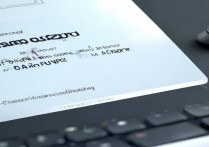




 冀ICP备2021017634号-12
冀ICP备2021017634号-12
 冀公网安备13062802000114号
冀公网安备13062802000114号