如何安装win10系统
是如何安装Win10系统的详细步骤:

安装前准备
| 项目 | 具体要求 |
|---|---|
| 硬件要求 | 处理器:1GHz或更快的处理器,如英特尔酷睿i3及以上系列、AMD速龙等;内存:32位系统需1GB,64位系统需2GB;硬盘空间:32位系统需16GB,64位系统需20GB;显卡:支持DirectX 9或更高版本(包含WDDM 1.0驱动程序)。 |
| 软件准备 | 从微软官网下载Windows 10镜像文件(ISO格式),可使用迅雷等工具加速下载,同时准备一个容量不小于8GB的U盘,用于制作启动盘。 |
| 备份数据 | 将电脑中的重要文件,如文档、图片、视频等备份到移动硬盘、云存储等。 |
制作启动盘
-
格式化U盘:将U盘插入电脑,右键点击U盘图标,选择“格式化”,文件系统选择FAT32,勾选“快速格式化”后点击“开始”。
-
使用工具制作:下载并安装如Rufus等启动盘制作工具,打开工具,选择下载好的Win10 ISO文件,设备选择插入的U盘,分区类型选择MBR(如果电脑是传统BIOS启动模式)或GPT(如果是UEFI启动模式),点击“开始”制作启动盘。
设置电脑启动顺序
-
进入BIOS或UEFI设置:重启电脑,在开机画面出现时,根据电脑品牌和型号不同,按下相应按键进入BIOS或UEFI设置界面,常见按键有Del、F2、F12等。
-
调整启动顺序:在BIOS或UEFI设置界面中,找到“Boot”或“启动”选项,将U盘设置为第一启动项,不同BIOS界面设置方法略有不同,一般可通过方向键移动选项,使用+、-键调整顺序,设置完成后,保存并退出设置界面。
安装过程
-
选择语言和相关设置:电脑从U盘启动后,进入Windows 10安装界面,依次选择安装语言(如中文)、时间格式、键盘布局等,点击“下一步”。
-
点击“现在安装”:在安装界面点击“现在安装”按钮,开始安装流程。
-
接受许可条款:阅读并勾选“我接受许可条款”复选框,点击“下一步”。
-
选择安装类型:点击“自定义:仅安装Windows(高级)”,对电脑进行全新安装。
-
选择安装分区:在选择分区界面,如果电脑有多个分区,可删除原有分区(注意此操作会清除分区内所有数据,要确保已备份重要数据),然后点击“新建”创建新分区,设置分区大小和格式后,选择该分区作为系统安装分区,点击“下一步”开始安装,安装过程中电脑可能会多次重启,这是正常现象,等待安装完成即可。

安装完成后的设置
-
设置用户名和密码:安装完成后,进入系统设置界面,设置用户名和密码,用于登录系统。
-
连接网络:根据网络环境,选择合适的网络连接方式,如有线网络可直接插入网线连接,无线网络需选择对应的WiFi网络并输入密码连接。
-
更新系统:连接网络后,系统会自动检测更新,点击“立即更新”下载并安装系统更新补丁,以确保系统安全性和稳定性。
-
安装驱动程序:如果电脑某些硬件设备驱动未自动安装,可访问电脑厂商官网,下载对应型号的驱动程序进行安装,如显卡驱动、声卡驱动、网卡驱动等。
-
安装常用软件:根据个人需求,安装浏览器(如谷歌Chrome、火狐等)、办公软件(如Microsoft Office、WPS等)、聊天工具(如微信、QQ等)以及其他常用软件。
FAQs
问题1:安装Win10系统时,为什么U盘启动盘制作成功后无法引导电脑启动?
回答:可能原因及解决方法如下:
-
启动顺序未设置正确:进入BIOS或UEFI设置界面,检查是否将U盘设置为第一启动项,若没有,调整启动顺序后保存退出。
-
U盘启动盘制作有问题:重新使用启动盘制作工具制作U盘启动盘,确保制作过程中没有出错,且ISO文件完整无误。

-
USB接口问题:尝试更换电脑的USB接口,部分接口可能存在兼容性问题或损坏,导致无法识别U盘启动盘。
问题2:安装Win10系统过程中提示“无法创建新的分区”,该怎么办?
回答:可参考以下方法解决:
-
磁盘存在坏扇区:使用磁盘检测工具(如HD Tune等)检查磁盘是否存在坏扇区,若有,需对磁盘进行修复或更换硬盘后再进行安装。
-
分区表错误:可使用分区工具(如DiskGenius等)对磁盘分区表进行检查和修复,修复完成后重新进行分区操作。
-
系统保留分区问题:部分电脑可能存在系统保留分区,且该分区设置了特殊权限,导致无法创建新分区。
版权声明:本文由 芯智百科 发布,如需转载请注明出处。


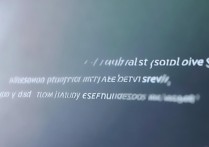




 冀ICP备2021017634号-12
冀ICP备2021017634号-12
 冀公网安备13062802000114号
冀公网安备13062802000114号