电脑做系统
电脑做系统详细指南
前期准备
| 项目 | 说明 |
|---|---|
| 数据备份 | 通过外接硬盘、U盘或云存储(如OneDrive、百度网盘)备份文档、图片、软件安装包等重要数据,若系统已无法启动,可使用Live USB或PE工具进行数据转移。 |
| 驱动下载 | 提前访问电脑品牌官网(如戴尔、联想、华硕),下载对应型号的网卡、显卡、声卡等驱动程序,保存到U盘或云盘,若无网卡驱动,重装系统后可能无法联网。 |
| 系统镜像获取 | Windows系统:从微软官网下载ISO文件(如Windows 11)。 第三方工具:可选用微PE工具箱制作启动盘,兼容性较强。 |
制作系统安装介质
| 步骤 | 操作细节 | 注意事项 |
|---|---|---|
| U盘启动盘制作 | 下载Rufus或微PE工具箱,插入8GB以上U盘。 选择下载的ISO文件,分区类型选“MBR”或“GPT”(根据电脑型号而定)。 点击“开始”格式化并写入系统文件。 |
U盘会被格式化,需提前备份数据。 若制作失败,尝试更换USB接口或重新下载工具。 |
| 启动盘测试 | 将U盘插入电脑,重启后进入BIOS/UEFI设置,将U盘设为第一启动项,若成功进入系统安装界面,说明启动盘可用。 | 部分主板需快捷键(如F12、Esc)直接调用启动菜单。 |
系统安装流程
| 阶段 | 操作步骤 | 关键提示 |
|---|---|---|
| 进入安装环境 | 重启电脑,按Del/F2/Esc键进入BIOS/UEFI。 将U盘设置为优先启动项,保存退出。 |
台式与笔记本按键不同,具体可参考屏幕启动提示。 |
| 系统安装 | 选择“自定义安装”,删除原有系统分区(通常为C盘),新建分区。 选择新分区后点击“下一步”,自动复制文件并重启。 |
删除分区会清空数据,务必确认已备份。 UEFI机型需分区格式为GPT,MBR机型则为MBR。 |
| 驱动与激活 | 系统安装完成后,优先安装网卡驱动(否则无法联网)。 通过“设备管理器”手动安装提前下载的驱动包。 激活系统(Windows需输入密钥或使用数字许可证)。 |
驱动顺序:网卡→显卡→主板→其他。 正版密钥可通过微软官网购买或电话激活。 |
常见问题与解决方案
| 问题 | 解决方法 |
|---|---|
| 安装时提示“缺少驱动” | 加载驱动精灵离线版或手动添加驱动到安装源。 |
| 系统卡在启动画面 | 检查BIOS设置(如关闭安全启动)、重启安装或更换镜像文件。 |
| 无法识别U盘启动盘 | 重新制作启动盘,或更换USB接口/U盘。 |
系统维护建议
| 维护项 | 操作建议 |
|---|---|
| 定期更新 | 开启Windows Update自动更新,修复漏洞并提升性能。 |
| 驱动管理 | 每月检查设备管理器,更新显卡、声卡等核心驱动。 |
| 系统备份 | 使用“控制面板→系统保护”创建还原点,或通过第三方工具(如Acronis)备份系统镜像。 |
FAQs
Q1:重装系统会导致保修失效吗?
A1:不会,重装系统属于软件操作,不影响硬件保修,但需注意,若因自行拆机导致硬件损坏,可能违反保修条款。

Q2:如何判断电脑是否支持UEFI启动?
A2:进入BIOS后查看是否有“UEFI/Legacy Boot”选项,或开机时是否显示彩色LOGO(UEFI特性)。

版权声明:本文由 芯智百科 发布,如需转载请注明出处。





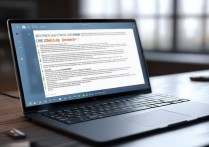

 冀ICP备2021017634号-12
冀ICP备2021017634号-12
 冀公网安备13062802000114号
冀公网安备13062802000114号