怎么用u盘重装系统
工具制启动盘,进BIOS设首启动, ,安装选系统分区,完成重启拔U盘。
准备工作
工具与材料

- 一个容量至少8GB的U盘(建议使用空白U盘,避免数据丢失)
- 一台可以正常使用的电脑(用于制作启动U盘)
- 需要安装的操作系统镜像文件(如Windows 10/11的ISO文件)
- 启动U盘制作工具(推荐使用Rufus或微软官方工具Media Creation Tool)
备份重要数据
- 重装系统会清空C盘(系统盘)数据,请提前备份桌面、文档、浏览器书签等重要文件。
- 建议使用云存储或移动硬盘备份。
制作启动U盘
步骤1:下载系统镜像文件
- 官方渠道:从微软官网下载(适用于Windows 10/11)。
- 第三方镜像站:需选择可信来源(如MSDN)。
步骤2:使用工具制作启动U盘
以Rufus工具为例:
| 操作步骤 | 说明 |
|---|---|
| 插入U盘并打开Rufus | 确保U盘被识别,选择U盘设备。 |
| 选择ISO文件 | 点击“选择”按钮,加载下载的ISO镜像。 |
| 分区类型与文件系统 | 根据电脑支持的模式选择(UEFI选GPT,传统BIOS选MBR;文件系统选NTFS)。 |
| 开始制作 | 点击“开始”,等待进度条完成(约10-30分钟)。 |
注意:
- 制作过程中U盘会被格式化,请确认无重要数据。
- 如使用Media Creation Tool,按提示选择“为另一台电脑创建安装介质”。
设置BIOS/UEFI启动项
进入BIOS界面
- 重启电脑,在开机时反复按启动键(不同品牌快捷键不同,常见如下):
| 电脑品牌 | 快捷键 |
|---|---|
| 联想 | F12/F2 |
| 华硕 | Esc/F2 |
| 戴尔 | F12 |
| 惠普 | F9/Esc |
调整启动顺序
- 在BIOS中找到“Boot”或“启动”选项,将U盘设为第一启动项。
- 保存设置并退出(通常按F10)。
安装操作系统
步骤1:进入安装界面

- 重启后电脑会从U盘启动,进入Windows安装界面。
- 选择语言、时间格式等,点击“下一步”→“现在安装”。
步骤2:输入产品密钥
- 如有密钥则输入,无密钥可选择“我没有产品密钥”(后续激活)。
步骤3:选择系统版本
- 根据需求选择家庭版、专业版等。
步骤4:分区与格式化
- 进入分区界面后,删除原有系统分区(通常为C盘),选择“未分配空间”并新建分区。
- 点击“下一步”开始安装(系统会自动生成保留分区)。
安装耗时:约15-30分钟,期间电脑会自动重启。
安装后设置
初始化配置
- 设置用户名、密码、隐私选项等。
安装驱动程序
- 联网后,系统会自动安装部分驱动。
- 建议从电脑品牌官网下载最新驱动(如显卡、声卡驱动)。
激活系统

- 进入“设置”→“更新和安全”→“激活”,输入正版密钥或通过数字许可证激活。
常见问题与注意事项
- U盘无法被识别
检查U盘是否损坏,尝试更换USB接口或重新制作启动盘。
- 安装过程中断
确保电源稳定,重新启动安装程序。
- 分区错误导致数据丢失
操作前务必备份全盘数据,避免误删非系统分区。
工具推荐
| 工具名称 | 用途 | 适用场景 |
|---|---|---|
| Rufus | 制作启动U盘 | 快速创建高兼容性启动盘 |
| Media Creation Tool | 微软官方系统下载与启动盘制作 | 仅限Windows 10/11 |
| DiskGenius | 硬盘分区管理 | 修复分区表或数据恢复 |
FAQs(常见问题解答)
Q1:为什么我的U盘启动后黑屏?
A1:可能原因包括:
- U盘制作失败(需重新制作启动盘)。
- BIOS未正确设置UEFI/Legacy模式(尝试切换启动模式)。
- 镜像文件损坏(重新下载ISO文件)。
Q2:安装完成后无法进入系统,提示“No Boot Device”?
A2:
- 进入BIOS检查启动顺序是否设置为硬盘。
- 使用PE工具修复引导分区(如通过“小白一键重装”工具修复)。
- 重新安装系统,确保分区时生成正确的EFI引导分区。
版权声明:本文由 芯智百科 发布,如需转载请注明出处。






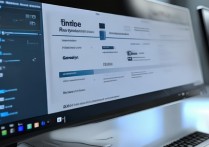
 冀ICP备2021017634号-12
冀ICP备2021017634号-12
 冀公网安备13062802000114号
冀公网安备13062802000114号