系统之家一键重装
系统之家一键重装工具可快速重装Windows系统,下载软件后按提示操作自动完成,操作简单无需技术基础。
功能解析与使用指南
在计算机维护和系统优化中,重装操作系统是解决系统卡顿、病毒感染或软件冲突的常见手段,传统的手动重装系统流程复杂,尤其是对于非技术用户来说,需要掌握BIOS设置、驱动安装、分区调整等专业知识,而“系统之家一键重装”这类工具的出现,大幅降低了重装系统的门槛,本文将从其核心功能、操作步骤、优缺点分析、对比评测以及常见问题等方面展开详细说明。

系统之家一键重装的核心功能
-
全自动化系统安装
工具内置智能识别硬件功能,可自动匹配适合当前计算机的Windows版本(如Win10/Win11),无需用户手动下载镜像文件或配置引导程序。 -
多版本系统支持
提供不同版本的Windows系统镜像(家庭版、专业版、企业版等),用户可根据需求选择安装,部分版本还支持集成最新补丁和驱动。 -
数据备份与还原
在重装前,工具可自动备份桌面文件、浏览器书签、驱动程序等关键数据,并在安装完成后恢复,避免重要文件丢失。 -
驱动管理功能
安装完成后,自动检测缺失的硬件驱动并联网下载安装,解决新系统无网卡驱动的“死循环”问题。 -
UEFI/Legacy双模式支持
兼容新旧主板启动模式,无论是传统的Legacy BIOS还是UEFI固件,均可完成系统部署。
操作步骤详解
以下为使用系统之家一键重装工具的完整流程:
| 步骤 | 注意事项 | |
|---|---|---|
| 1 | 下载工具 | 访问官网(如xtzj.com),确保下载来源可靠,避免第三方修改的版本。 |
| 2 | 打开软件 | 关闭杀毒软件,防止误报拦截(工具本身需获取系统权限)。 |
| 3 | 选择系统 | 根据硬件配置选择32位或64位系统,推荐Win10 21H2及以上版本。 |
| 4 | 备份数据 | 勾选需备份的文件路径(如C:\Users\目录),建议额外手动备份至外部存储。 |
| 5 | 开始安装 | 等待下载镜像与部署环境(耗时约15-30分钟,依赖网络速度)。 |
| 6 | 自动重启 | 系统将自动进入PE环境完成后续安装,无需用户干预。 |
| 7 | 完成设置 | 首次进入新系统后,检查驱动是否完整,恢复备份文件。 |
优缺点对比分析
通过与其他同类工具(如老毛桃、微PE)对比,系统之家一键重装的优劣势如下:
| 对比项目 | 系统之家一键重装 | 老毛桃PE工具 | 微PE工具箱 |
|---|---|---|---|
| 操作难度 | 极低(全自动) | 中等(需手动配置) | 中等 |
| 驱动兼容性 | 自动安装最新驱动 | 需手动注入 | 无驱动管理 |
| 系统纯净度 | 可选原版镜像 | 可能存在捆绑 | 完全纯净 |
| 附加功能 | 数据备份、驱动管理 | 分区工具 | 硬件检测 |
| 适用人群 | 新手用户 | 技术爱好者 | 专业人士 |
优点:
- 无需技术背景,全程“下一步”即可完成安装。
- 集成驱动管理和数据备份,减少后续工作量。
缺点:
- 依赖网络环境,离线场景无法使用。
- 部分高级功能(如自定义分区)需付费解锁。
使用注意事项
-
硬件兼容性验证
老旧设备(如仅支持Legacy启动的电脑)需在工具设置中关闭“UEFI优先”选项。
-
系统激活问题
工具本身不提供激活服务,用户需自行准备正版密钥或通过其他方式激活。 -
风险预防
- 确保电源稳定(笔记本需插电),避免安装过程中断电导致系统损坏。
- 重要文件多重备份,切勿仅依赖工具的自动备份功能。
相关问答(FAQs)
Q1:使用系统之家一键重装后,原来的软件需要重新安装吗?
A1:是的,重装系统会格式化C盘(系统盘),安装在C盘的软件会被清除,建议将绿色软件或安装包存储在非系统盘,或使用工具备份后还原。
Q2:安装过程中卡在75%进度怎么办?
A2:此问题通常由网络中断或镜像下载不完整导致,解决方法:
- 检查网络连接,重新启动工具。
- 进入工具安装目录下的“Download”文件夹,删除残留的临时文件。
- 更换系统版本(如从专业版改为家庭版)重试,若仍失败,建议使用U盘制作启动盘进行安装。
版权声明:本文由 芯智百科 发布,如需转载请注明出处。






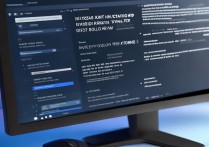
 冀ICP备2021017634号-12
冀ICP备2021017634号-12
 冀公网安备13062802000114号
冀公网安备13062802000114号