台式机装机装系统
台式机装机后装系统,需先准备好系统安装介质(如U盘启动盘),设置BIOS从U盘启动,按提示操作完成系统安装。
台式机装机装系统是一个相对复杂但有趣的过程,以下是详细的步骤和注意事项:

-
组装硬件
- 安装CPU:打开主板的CPU插槽保护盖,将CPU轻轻放入插槽中,注意CPU上的标记与插槽上的标记对应,确保方向正确,放下CPU后,轻轻盖上保护盖并固定好。
- 安装内存:找到主板上的内存插槽,通常有两到四个,将内存插入插槽时,要确保内存金手指对准插槽中的凸起部分,然后用力按下,直到内存被插槽两侧的卡扣固定住。
- 安装主板:在机箱内找到主板的安装位置,通常有几个螺丝孔用于固定主板,将主板对准螺丝孔,然后使用螺丝刀将螺丝拧紧,注意不要过紧以免损坏主板。
- 安装显卡:将显卡插入主板上的PCI-E插槽中,然后使用螺丝将其固定在机箱上,如果显卡需要独立供电,请连接电源线。
- 安装硬盘:将硬盘放入机箱内的硬盘位,然后使用螺丝固定,如果使用的是固态硬盘,还需要连接SATA数据线和电源线。
- 连接电源:将电源放入机箱内,然后将电源线连接到主板、显卡、硬盘等组件上,注意连接时要确保电源线牢固且接触良好。
- 连接机箱线:将机箱上的电源开关、重启开关、USB接口、音频接口等线缆连接到主板上,这些线缆通常都有标识,按照标识插入相应的接口即可。
- 检查连接:在完成所有组件的安装后,仔细检查一遍所有的连接是否牢固、是否正确,确保没有遗漏任何组件或线缆。
-
进入BIOS设置
- 开机进入BIOS:将组装好的台式机接通电源,按下电源按钮启动,在启动过程中,根据屏幕提示按下相应的按键(通常是Del、F2或F10等)进入BIOS设置界面。
- 设置启动顺序:在BIOS设置界面中,找到“启动”或“BOOT”选项,将第一启动项设置为装有操作系统的硬盘或光盘驱动器,如果使用U盘安装系统,则需要将U盘设置为第一启动项。
- 保存退出:完成启动顺序的设置后,按下F10键保存设置并退出BIOS,计算机将自动重启并从指定的设备启动。
-
安装操作系统
![台式机装机装系统 台式机装机装系统]()
- 准备安装介质:如果使用光盘安装系统,需要准备一张操作系统安装光盘;如果使用U盘安装系统,则需要准备一个容量不小于8GB的U盘,并制作成可引导的安装介质,可以通过微软官方网站或其他可信来源下载操作系统镜像文件,并使用工具将其写入U盘。
- 开始安装:将安装光盘或U盘插入计算机,重新启动计算机并从安装介质启动,按照屏幕上的指示进行操作,选择语言、时区、键盘布局等设置,然后点击“下一步”继续。
- 分区格式化:在安装向导中,选择“自定义安装”或“高级选项”,然后选择要安装系统的硬盘,如果硬盘上有多个分区,可以选择删除所有分区并重新创建;也可以选择保留现有分区并在未分配空间上创建新分区,建议将系统安装在主分区上。
- 复制文件:完成分区格式化后,安装程序将开始复制系统文件到硬盘上,这个过程可能需要一些时间,请耐心等待。
- 安装驱动程序:系统安装完成后,需要安装硬件设备的驱动程序,可以使用随机附带的驱动光盘或从制造商的官方网站下载最新的驱动程序,安装驱动程序时,要按照顺序依次安装主板、显卡、声卡、网卡等设备的驱动程序。
-
安装常用软件
- 安全防护软件:安装杀毒软件和防火墙等安全防护软件,以保护计算机免受病毒和恶意软件的攻击,推荐使用知名的杀毒软件品牌,如卡巴斯基、诺顿等。
- 办公软件:根据个人需求安装办公软件,如Microsoft Office、WPS Office等,这些软件可以帮助用户处理文档、表格、演示文稿等办公任务。
- 浏览器:安装网络浏览器,如Google Chrome、Firefox等,浏览器是上网冲浪的工具,用户可以通过它访问各种网站和服务。
- 其他实用工具:根据个人喜好和需求,还可以安装其他实用工具软件,如压缩解压工具WinRAR、图像编辑工具Photoshop等。
台式机装机装系统需要一定的耐心和细心,但只要按照上述步骤进行操作,就可以顺利完成整个过程,在装机过程中要注意安全,避免静电对电子元件造成损害;同时要确保所有组件的兼容性和稳定性,以保证计算机的正常运行。
相关问答FAQs
-
问:如何选择适合自己需求的台式机配置? 答:选择台式机配置时,首先要明确自己的需求和预算,如果是用于日常办公和上网,可以选择入门级的配置;如果是用于游戏或图形设计等高性能需求,则需要选择高端的配置,同时要考虑各个组件之间的兼容性和性能匹配度。
![台式机装机装系统 台式机装机装系统]()
-
问:如何备份和恢复系统? 答:备份系统可以使用系统自带的备份工具或第三方备份软件,可以将系统备份到外部硬盘、U盘或云存储中,恢复系统时,只需运行备份工具并选择恢复点即可将系统恢复到备份时的状态,建议定期备份重要数据和系统以防止意外丢失。
版权声明:本文由 芯智百科 发布,如需转载请注明出处。




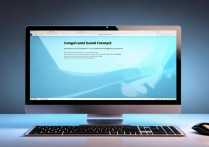

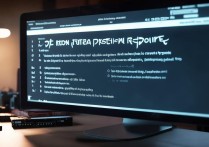
 冀ICP备2021017634号-12
冀ICP备2021017634号-12
 冀公网安备13062802000114号
冀公网安备13062802000114号