win7系统下安装win8
shiwaishuzidu 2025年4月30日 10:18:35 系统 22
在Win7系统中安装Win8需备份数据,制作启动U盘,重启进入安装界面,创建新分区并安装,注意引导设置,完成后续配置。(47字)
Windows 7系统下安装Windows 8的完整指南
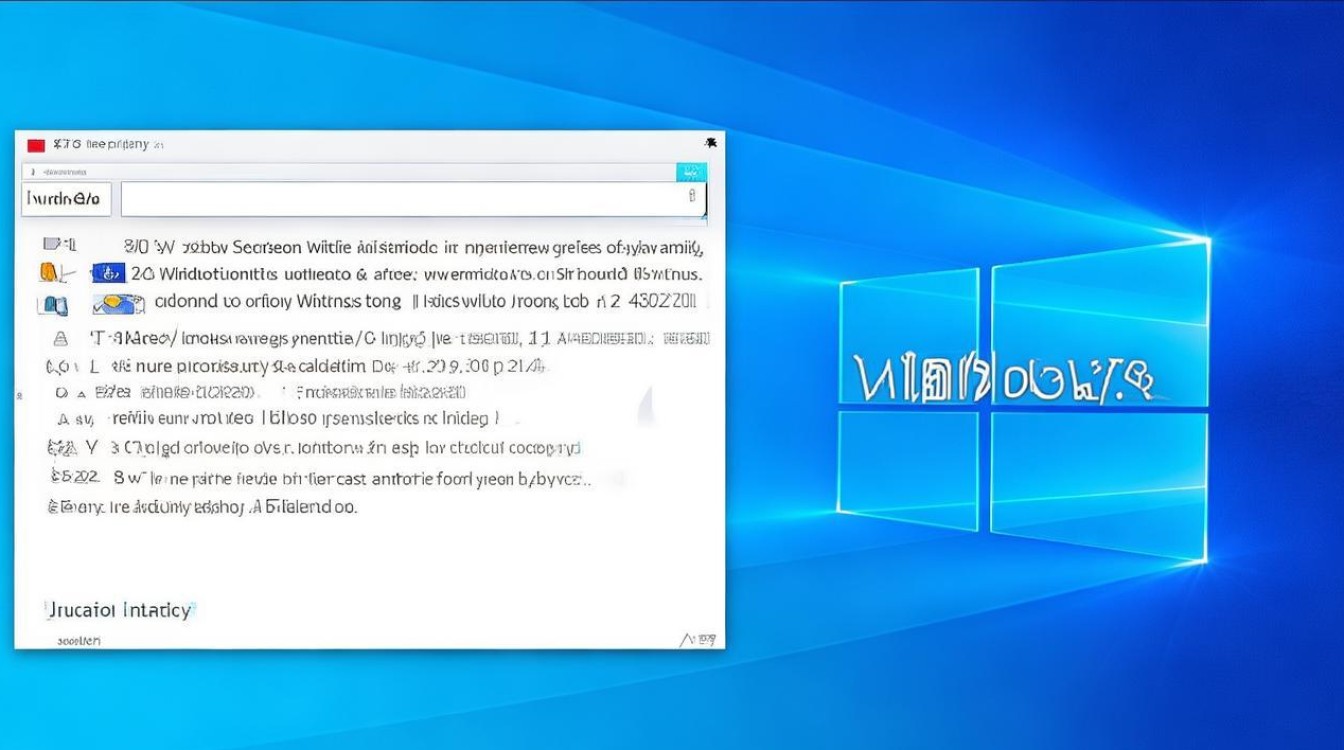
在Windows 7系统下安装Windows 8可能是用户为了体验新功能、提升性能或兼容性而采取的常见操作,本文将详细介绍从准备工作到最终安装的完整流程,并提供常见问题的解答。
准备工作
在安装Windows 8前,必须完成以下关键步骤以避免数据丢失或兼容性问题:
检查硬件兼容性
Windows 8的最低硬件需求与Windows 7类似,但需确保以下配置: | 组件 | 最低要求 | 推荐配置 | |----------------|-------------------|---------------------| | 处理器 | 1 GHz(支持PAE、NX、SSE2) | 双核2 GHz以上 | | 内存 | 1 GB(32位)/2 GB(64位) | 4 GB及以上 | | 硬盘空间 | 16 GB(32位)/20 GB(64位) | 50 GB可用空间 | | 显卡 | DirectX 9兼容显卡 | DirectX 11支持显卡 |
如何检查当前硬件是否支持?
- 使用Windows 7的“性能信息和工具”(控制面板 > 系统和安全 > 性能信息和工具)。
- 下载微软官方工具“Windows 8升级助手”进行兼容性扫描。
备份重要数据
安装过程中可能因操作失误导致数据丢失,建议通过以下方式备份:
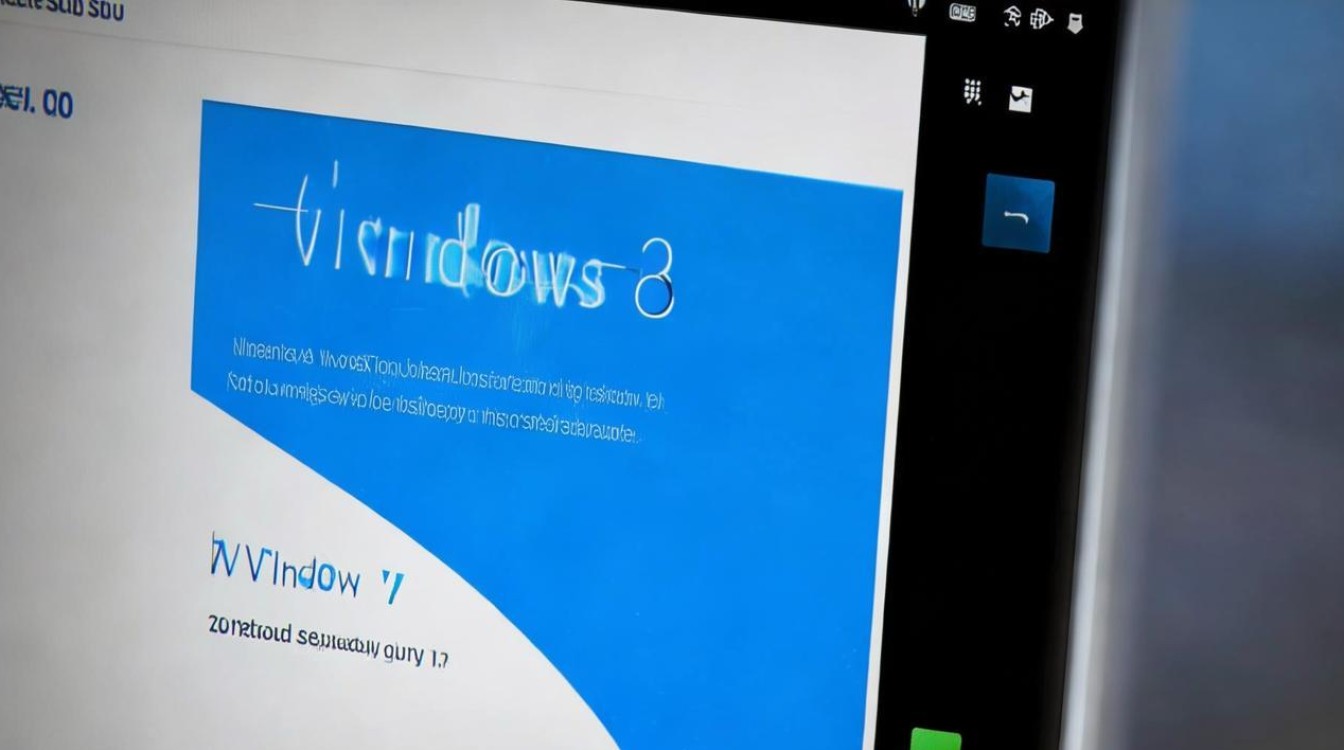
- 本地备份:将文件复制到外部硬盘或U盘。
- 云存储:使用OneDrive、Google Drive等工具。
- 系统镜像备份:通过Windows 7内置的“备份和还原”功能创建完整系统镜像(控制面板 > 系统和安全 > 备份和还原)。
选择安装方式
根据需求选择以下两种方式:
- 覆盖安装:替换Windows 7,仅保留个人文件(需备份程序和数据)。
- 双系统安装:保留Windows 7并新增Windows 8,启动时选择系统。
获取Windows 8安装文件
- 从微软官网购买并下载ISO镜像。
- 使用U盘或DVD刻录工具制作启动盘(推荐工具:Rufus或Media Creation Tool)。
安装流程
以下以双系统安装为例,分步骤说明:
步骤1:创建新分区
- 右键点击“计算机” > 选择“管理” > 进入“磁盘管理”。
- 在现有硬盘上右键选择“压缩卷”,分配至少20 GB空间(建议50 GB)。
- 新建简单卷,格式化为NTFS文件系统,命名为“Windows 8”(或自定义)。
步骤2:启动安装程序
- 插入制作好的Windows 8启动U盘,重启电脑。
- 进入BIOS设置(按F2/Del/F12等键,因主板品牌而异),将U盘设为第一启动项。
- 保存设置并退出,系统将从U盘启动。
步骤3:执行安装
- 选择语言、时间和键盘输入方式,点击“下一步”。
- 点击“立即安装”,输入产品密钥。
- 在“安装类型”中选择“自定义:仅安装Windows(高级)”。
- 选择之前创建的空白分区(确保不误选Windows 7所在分区),按提示完成安装。
步骤4:配置双系统引导
安装完成后,系统将自动生成启动菜单,用户可在开机时选择进入Windows 7或Windows 8,若未显示菜单,可使用工具(如EasyBCD)修复引导。
安装后优化
- 更新驱动程序:通过设备管理器检查未识别的硬件,或使用驱动管理工具(如驱动精灵)自动安装。
- 激活系统:输入有效密钥或联系微软支持。
- 迁移数据:从Windows 7分区复制个人文件到新系统。
- 禁用冗余服务:优化开机速度(例如关闭Windows Defender实时保护)。
常见问题解答(FAQs)
Q1:覆盖安装Windows 8会保留Windows 7的文件吗?
A1:
若选择“升级安装”,系统会保留个人文件、账户和部分程序,但需注意以下限制:
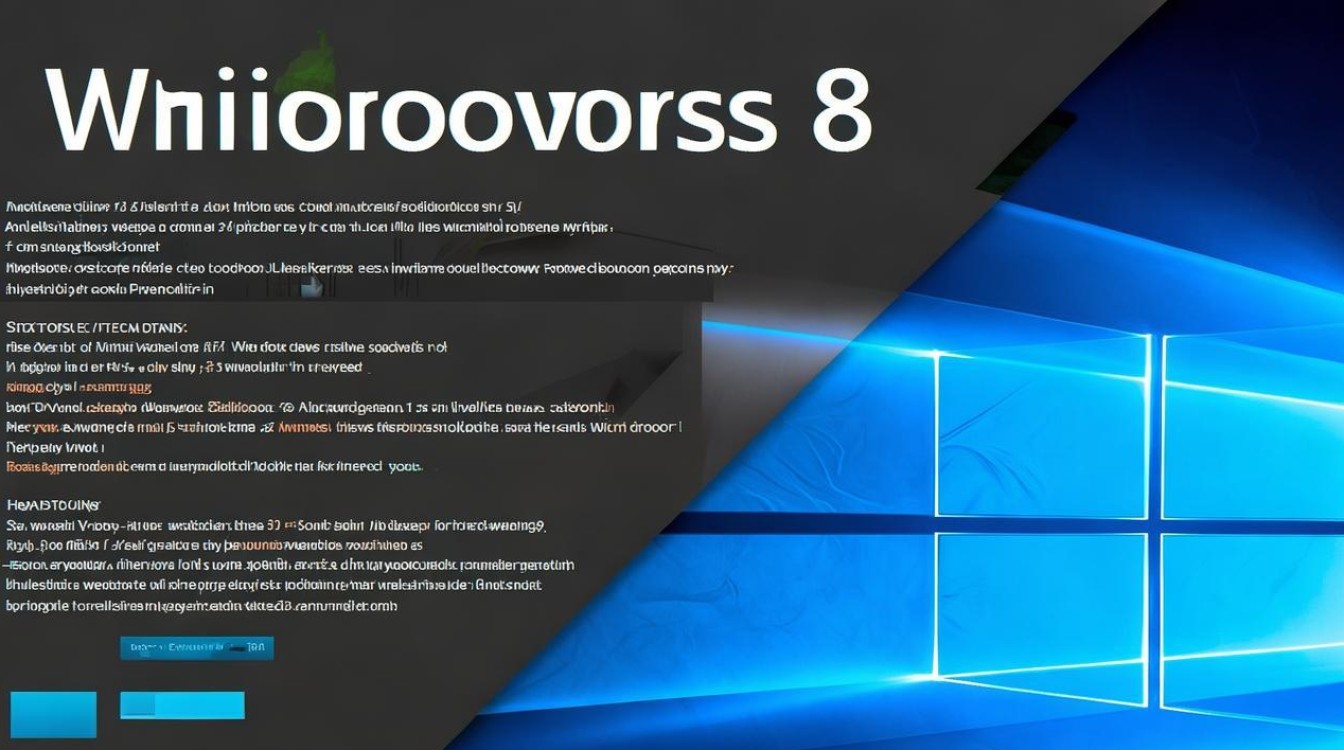
- Windows 7的应用程序可能需要重新安装。
- 系统设置(如防火墙规则)可能被重置。
建议提前备份数据,并确认程序兼容性。
Q2:安装双系统后,如何删除Windows 8并恢复原有引导?
A2:
- 在Windows 7中打开“磁盘管理”,删除Windows 8所在分区并扩展原有分区。
- 使用Windows 7安装盘进入“修复计算机” > 选择“命令提示符”,输入以下命令修复MBR:
bootrec /fixmbr bootrec /fixboot
- 重启后系统将直接进入Windows 7。








