win10装u盘系统怎么安装
shiwaishuzidu 2025年4月30日 10:21:40 系统 22
使用微软Media Creation Tool制作Win10启动U盘:下载工具、选择U盘、自动下载系统并创建安装介质,完成后设置BIOS从U盘启动安装即可。
Windows 10 系统安装到 U 盘的详细步骤
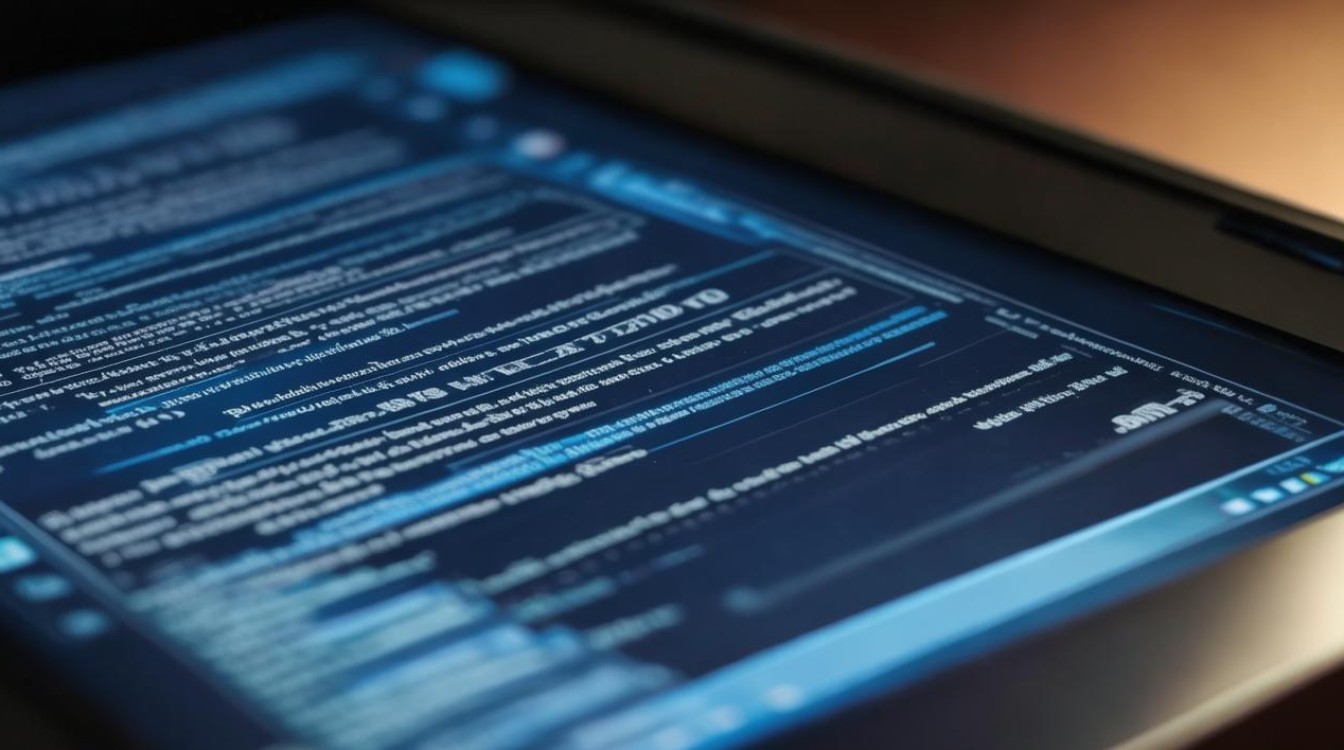
将 Windows 10 系统安装到 U 盘,可以打造一个便携式操作系统,方便在不同设备上使用个人工作环境或修复系统问题,以下是详细的安装步骤和注意事项。
准备工作
安装系统到 U 盘前,需确保满足以下条件:
| 项目 | 要求 |
|---|---|
| U 盘容量 | 建议至少 64GB(Windows 10 系统本身需约 20GB,剩余空间用于存储数据和更新) |
| U 盘接口 | USB 3.0 或更高版本(确保读写速度足够流畅运行系统) |
| 工具软件 | Windows 10 镜像文件(ISO)、第三方工具(如 Rufus、WinToUSB) |
| 目标设备 | 一台已安装 Windows 的电脑(用于制作启动盘) |
| BIOS 支持 | 目标设备需支持从 USB 启动 |
安装步骤
下载 Windows 10 镜像文件
- 访问 微软官网 下载 ISO 文件。
- 选择与当前电脑匹配的系统版本(家庭版/专业版)和系统架构(32 位或 64 位)。
格式化 U 盘
- 插入 U 盘,打开 磁盘管理工具(右键“此电脑” → 管理 → 磁盘管理)。
- 删除 U 盘所有分区,转换为 GPT 分区表(兼容 UEFI 启动模式)。
- 分配一个 NTFS 格式的主分区。
使用工具安装系统到 U 盘
推荐使用 WinToUSB(免费版支持基础功能):
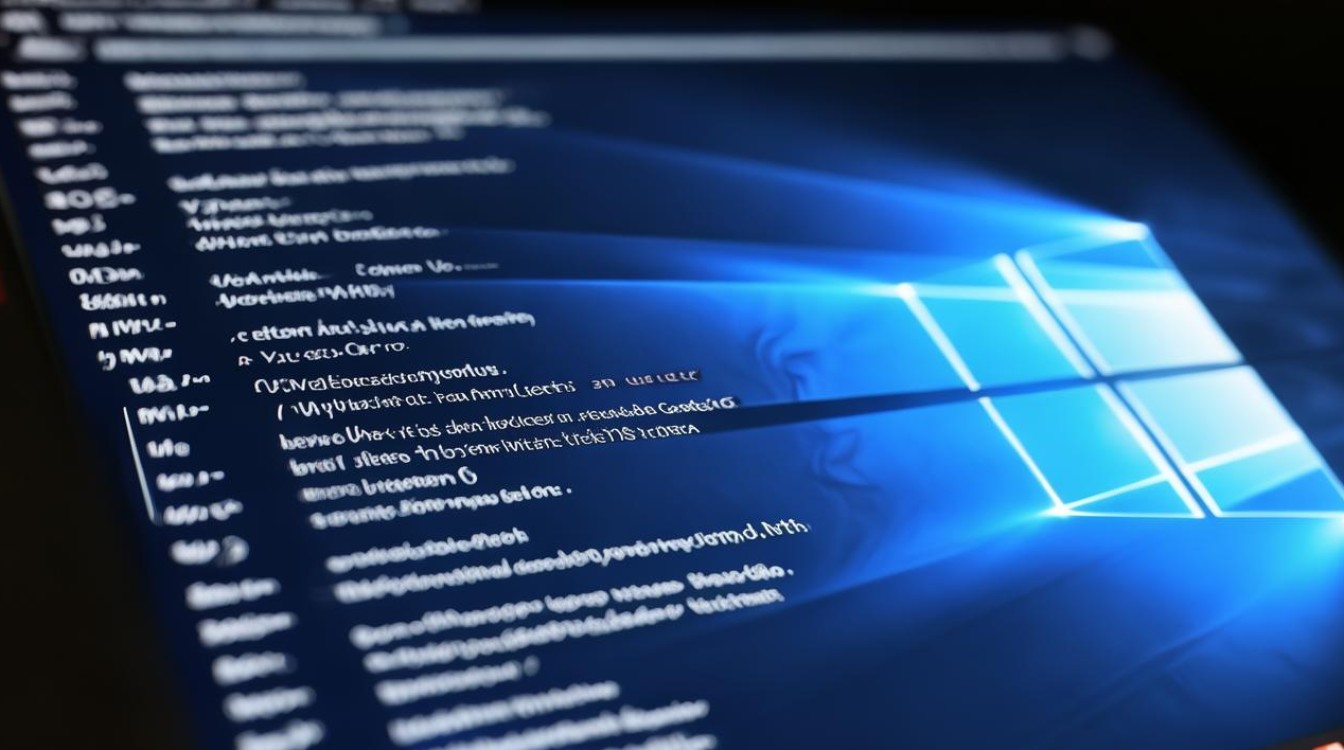
- 下载并安装 WinToUSB。
- 打开软件,选择 Windows 10 ISO 文件。
- 选择 U 盘作为目标磁盘,点击“下一步”开始安装。
- 等待进度完成(约 20-40 分钟,取决于 U 盘速度)。
替代方案:使用 Rufus(需手动配置)
- 打开 Rufus,选择 U 盘。
- 加载 Windows 10 ISO 文件。
- 分区类型选 GPT,目标系统选 UEFI。
- 点击“开始”并等待完成。
首次启动 U 盘系统
- 将 U 盘插入目标电脑,重启并进入 BIOS 设置(按 F2/Del/Esc 等键,因主板品牌而异)。
- 在 Boot Menu 中将 U 盘设为第一启动项。
- 保存设置并退出,系统将从 U 盘启动。
- 按照提示完成 Windows 10 初始化设置(语言、账户等)。
注意事项
- 性能问题
U 盘读写速度直接影响系统流畅度,建议使用固态 U 盘(如三星 BAR Plus、闪迪 Extreme Pro)。 - 驱动兼容性
不同设备的硬件可能需要重新安装驱动,建议提前备份网卡驱动。 - 数据安全
U 盘系统易受物理损坏,重要数据需定期备份。
常见问题 FAQs
Q1:安装后无法从 U 盘启动怎么办?
A1:
- 检查 BIOS 设置:确保已启用 UEFI 模式 并禁用 Secure Boot。
- 确认 U 盘分区格式:GPT 分区需搭配 UEFI 启动,MBR 分区需传统 Legacy 模式。
- 重新制作启动盘:使用工具修复引导记录(如通过 Rufus 重新写入 ISO)。
Q2:U 盘系统能否在不同电脑上通用?
A2:
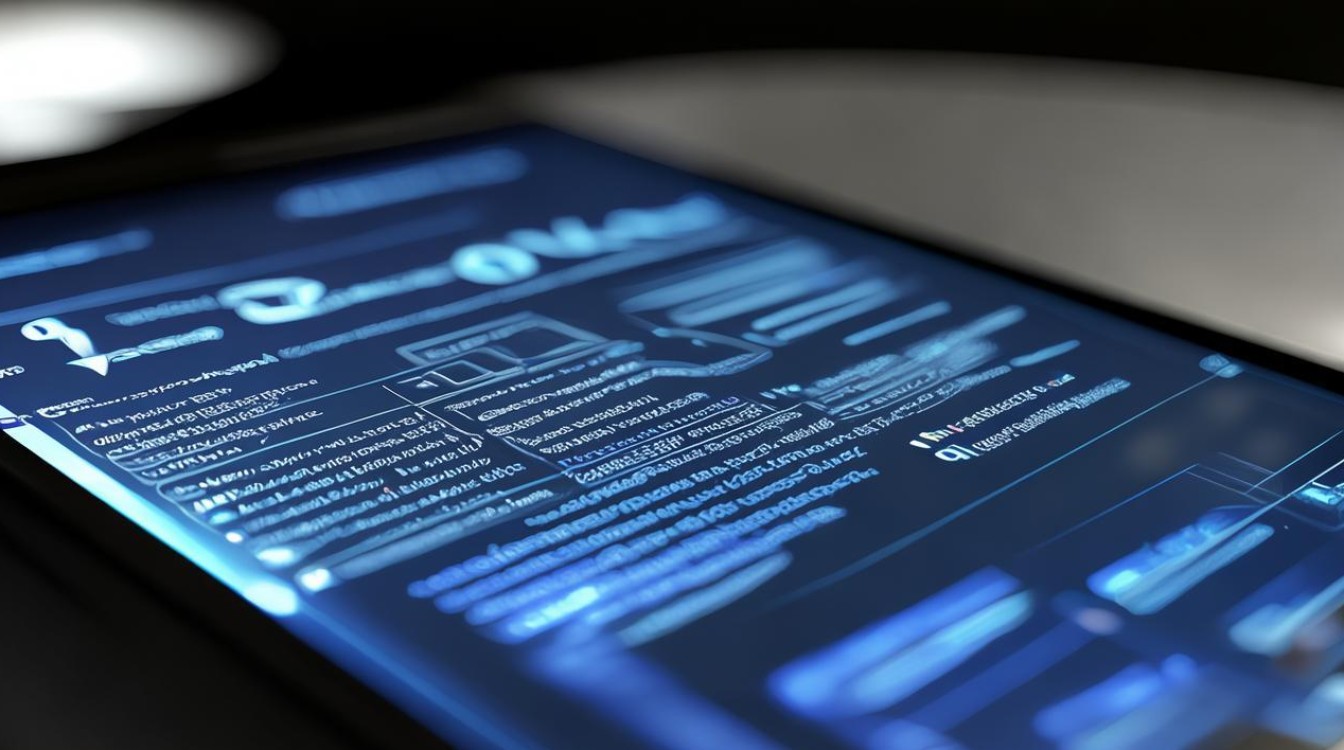
- 可以,但需要注意:
- 部分设备可能因驱动不兼容导致硬件(如显卡、声卡)无法正常工作。
- 系统激活状态可能失效,需重新绑定数字许可证或在每台设备上单独激活。
- 建议使用 Windows 10 专业版,通过组策略禁用硬件变更导致的激活失效。









