win7电脑怎么看显卡多大显存
在Win7中,右键桌面→屏幕分辨率→高级设置→适配器,查看"专用视频内存";或运行dxdiag进入显示选项卡查看显存数据。
如何查看Windows 7电脑的显卡显存大小?
在Windows 7系统中,查看显卡显存大小可以通过多种方法实现,显存(Video Memory)是显卡处理图形数据的关键硬件资源,直接影响游戏、视频编辑、3D建模等任务的性能,以下将详细介绍5种常用方法,并对比其优缺点,帮助用户快速获取显存信息。

方法1:通过DirectX诊断工具
这是Windows系统自带的工具,无需安装第三方软件,适合快速查看显存信息。
操作步骤:
- 按下键盘 Win + R 打开运行窗口,输入
dxdiag并回车。 - 在打开的 DirectX诊断工具 中,切换到 “显示” 选项卡。
- 在 “设备” 部分,找到 “显示内存(VRAM)” 或 “专用视频内存”,显示的值即为显存大小(4096 MB”)。
注意事项:
- 部分集成显卡(如Intel HD Graphics)可能显示“共享系统内存”,表示显存与系统内存共用。
- 如果显存显示为“0 MB”,可能是驱动未正确安装。
方法2:通过设备管理器
设备管理器提供了硬件配置的详细信息,但需要手动定位显存参数。
操作步骤:
- 右键点击 “计算机” 图标,选择 “管理”,进入 “设备管理器”。
- 展开 “显示适配器”,双击当前显卡名称。
- 在 “详细信息” 选项卡中,选择 “专用视频内存” 或 “总可用图形内存” 查看显存值。
示例表格:

| 参数名称 | 说明 |
|---|---|
| 专用视频内存 | 显卡独立显存(如4GB) |
| 共享系统内存 | 从内存中划分的共享显存 |
| 总可用图形内存 | 专用+共享显存的总和 |
方法3:使用第三方工具(如GPU-Z)
第三方工具能提供更详细的显卡信息,包括显存类型、带宽等。
推荐工具:
- GPU-Z(免费,支持多语言):下载链接
- AIDA64(付费,功能全面)
操作步骤(以GPU-Z为例):
- 下载并安装GPU-Z。
- 打开软件后,在 “Graphics Card” 标签页中,查看 “Memory Size” 字段。
优势:
- 显示显存类型(如GDDR5、GDDR6)。
- 提供显存位宽(如128-bit、256-bit)和带宽(如448 GB/s)。
方法4:通过系统信息工具
Windows系统内置的“系统信息”工具也能查看显存,但信息较为简略。
操作步骤:

- 按下 Win + R,输入
msinfo32并回车。 - 依次展开 “组件” → “显示”。
- 在右侧列表中查找 “适配器RAM” 字段。
方法5:通过显卡控制面板
NVIDIA、AMD或Intel的显卡控制面板通常包含显存信息。
以NVIDIA为例:
- 右键桌面空白处,选择 “NVIDIA控制面板”。
- 点击左下角 “系统信息”,在 “显示” 标签页中查看 “专用视频内存”。
显存相关参数解析
| 参数名称 | 说明 |
|---|---|
| 专用显存 | 显卡独立拥有的物理显存,性能最佳。 |
| 共享显存 | 从系统内存中划分的虚拟显存,速度较慢。 |
| 显存类型 | 如GDDR5、GDDR6,影响带宽和性能。 |
| 显存位宽 | 决定数据传输效率,位宽越大性能越好(如256-bit > 128-bit)。 |
常见问题解答(FAQs)
Q1:显存越大,显卡性能一定越好吗? A1: 显存大小并非唯一决定因素。
- 对于1080P游戏,4GB显存通常足够,但若显卡核心(如GPU)性能不足,显存再大也无法提升帧率。
- 显存类型和带宽同样重要,GDDR6显存比GDDR3快数倍,即使容量相同,性能差异显著。
Q2:如何判断显存是否够用? A2: 可通过以下方式评估:
- 任务需求:
- 轻度办公:1-2GB显存足够。
- 3A游戏(如《赛博朋克2077》):建议6GB以上显存。
- 4K视频渲染或AI训练:需8GB+显存。
- 监控工具:
使用MSI Afterburner等软件实时监控显存占用,若显存使用率长期接近100%,则需升级显卡。
版权声明:本文由 芯智百科 发布,如需转载请注明出处。




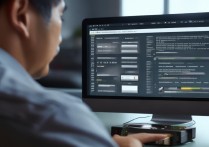
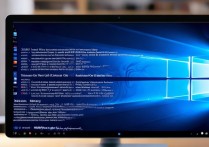

 冀ICP备2021017634号-12
冀ICP备2021017634号-12
 冀公网安备13062802000114号
冀公网安备13062802000114号