win7更改显示适配器是显卡吗
是的,Windows 7系统中的“显示适配器”即为显卡的驱动配置项,通过设备管理器可查看或更新显卡驱动,但硬件更换需物理操作。
显示适配器与显卡的关系
基本定义
- 显卡(Graphics Card):物理硬件设备,负责处理图像数据并输出到显示器,分为独立显卡(如NVIDIA、AMD)和集成显卡(如Intel HD Graphics)。
- 显示适配器(Display Adapter):操作系统中的驱动程序接口,是显卡在软件层面的“代理”,通过它,系统可以调用显卡的功能。
功能区别
| 项目 | 显卡 | 显示适配器 |
|---|---|---|
| 本质 | 硬件(安装在主板上或通过PCIe插槽) | 软件驱动(系统内配置界面) |
| 作用 | 处理图形渲染、3D计算等任务 | 提供系统与显卡的通信接口 |
| 修改影响 | 需更换物理设备 | 更新驱动或调整参数即可生效 |
关键上文归纳
- 显示适配器是显卡的“软件映射”,在Windows 7中更改显示适配器的设置(如更新驱动、禁用设备)会直接影响显卡的工作状态。
- 如果显示适配器中未正确识别显卡型号,可能是驱动未安装或硬件故障。
如何在Windows 7中更改显示适配器?
以下是具体操作步骤及注意事项:

通过设备管理器修改
- 步骤:
- 右键点击“计算机” > 选择“管理” > 进入“设备管理器”。
- 展开“显示适配器”分类,右键点击当前显卡型号。
- 支持的操作包括:更新驱动程序、禁用设备、卸载驱动或回滚版本。
- 适用场景:修复驱动冲突、解决黑屏/花屏问题。
通过控制面板调整
- 步骤:
- 打开“控制面板” > 选择“外观和个性化” > 点击“调整屏幕分辨率”。
- 在“高级设置”中,可查看当前使用的显示适配器型号。
- 修改分辨率、刷新率或颜色质量等参数。
- 适用场景:适配显示器规格或优化显示效果。
专用显卡控制面板
- 对于独立显卡(如NVIDIA/AMD),安装官方驱动后通常会提供额外的控制面板(如NVIDIA Control Panel)。
- 功能:高级图形设置(抗锯齿、垂直同步)、多显示器配置、性能优化等。
常见问题与注意事项
禁用显示适配器会怎样?
- 禁用后,屏幕可能变为低分辨率(如800×600),系统使用“基本显示驱动程序”替代,重新启用或重启可恢复。
更新驱动失败怎么办?
- 解决方法:
- 从官网下载对应型号的驱动,手动安装。
- 使用“安全模式”卸载冲突驱动。
- 检查硬件是否损坏(如显卡接触不良)。
多显卡切换问题
- 部分电脑支持双显卡(集成+独立),但需在BIOS或显卡控制面板中配置。
- 若设备管理器中仅显示一个适配器,可能是另一显卡被系统隐藏或未启用。
相关问答(FAQs)
Q1:禁用显示适配器会导致显卡损坏吗?
A1:不会,禁用操作仅影响驱动软件的运行,不会对硬件造成物理损害,重新启用或安装驱动即可恢复正常。

Q2:为什么设备管理器中看不到独立显卡的显示适配器?
A2:可能原因包括:

- 显卡未正确安装(如未插紧PCIe插槽);
- 驱动程序未安装或被系统屏蔽;
- BIOS设置中禁用了独立显卡(常见于笔记本电脑)。
建议检查硬件连接并重新安装官方驱动。
版权声明:本文由 芯智百科 发布,如需转载请注明出处。




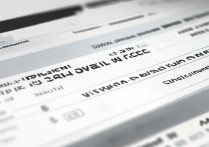


 冀ICP备2021017634号-12
冀ICP备2021017634号-12
 冀公网安备13062802000114号
冀公网安备13062802000114号