win10自动安装显卡驱动蓝屏怎么办
进入安全模式禁用驱动自动更新,卸载问题驱动后手动安装官网稳定版本即可解决。(33字)
问题分析
Windows 10 的自动驱动更新功能虽然方便,但有时会导致显卡驱动不兼容,进而引发蓝屏(如 DRIVER_IRQL_NOT_LESS_OR_EQUAL、VIDEO_TDR_FAILURE 等错误),以下将分步骤详细说明解决方法,并提供预防措施。

进入安全模式并禁用自动驱动更新
当系统因驱动问题频繁蓝屏时,需通过安全模式禁用自动更新并修复驱动。
步骤 1:进入安全模式
| 方法 | 操作步骤 |
|---|---|
| 通过系统启动界面 | 重启电脑,在开机时多次按 F8 或 Shift + 重启; 选择 疑难解答 > 高级选项 > 启动设置 > 重启; 按 F4 进入安全模式。 |
| 通过系统配置工具 | 按 Win + R 输入 msconfig;在 引导 选项卡勾选 安全引导,重启后自动进入安全模式。 |
步骤 2:禁用自动驱动更新
-
方法 1:通过系统属性
- 右键 此电脑 > 属性 > 高级系统设置;
- 在 硬件 选项卡中点击 设备安装设置;
- 选择 否,让我选择要执行的操作 > 从不安装来自 Windows Update 的驱动程序。
-
方法 2:通过组策略(仅限专业版)
- 按 Win + R 输入
gpedit.msc; - 导航至 计算机配置 > 管理模板 > Windows 组件 > Windows Update > 管理从 Windows Update 提供的更新;
- 双击 Windows Update 不包括驱动程序,选择 已启用。
- 按 Win + R 输入
回滚或卸载当前显卡驱动
若新驱动导致蓝屏,可回滚到旧版本或彻底卸载。

回滚驱动步骤
- 右键 开始菜单 > 设备管理器,展开 显示适配器;
- 右键显卡设备选择 属性 > 驱动程序 > 回退驱动程序;
- 选择回滚原因(此驱动导致系统不稳定”),完成后重启。
完全卸载驱动
- 在设备管理器中右键显卡,选择 卸载设备;
- 勾选 删除此设备的驱动程序软件;
- 使用第三方工具(如 Display Driver Uninstaller, DDU)彻底清除残留文件;
- 手动从官网下载稳定版驱动并安装(NVIDIA/AMD/Intel 官网)。
修复系统文件与硬件检查
系统文件检查(SFC 和 DISM)
- 按 Win + X 选择 Windows PowerShell(管理员),依次执行以下命令:
dism /online /cleanup-image /restorehealth sfc /scannow
该操作修复系统文件损坏导致的兼容性问题。
硬件检查
- 显卡物理接触:清理机箱灰尘,重新插拔显卡。
- 温度监控:使用 HWMonitor 检查显卡温度是否异常。
- 内存测试:运行 Windows 内存诊断工具 或 MemTest86,排除内存故障。
阻止 Windows Update 自动安装驱动
| 方法 | 操作步骤 |
|---|---|
| 通过服务管理器 | 按 Win + R 输入 services.msc;找到 Windows Update 服务,右键 停止 并禁用。 |
| 使用组策略隐藏更新 | 下载微软工具 Show or Hide Updates; 扫描更新后隐藏问题驱动。 |
临时禁用独立显卡(仅限双显卡设备)
- 进入 BIOS/UEFI,将默认显卡设置为 集成显卡;
- 或在设备管理器中禁用独立显卡,观察是否仍蓝屏。
创建系统还原点与备份
在修复前创建还原点,以便回退到稳定状态:
- 搜索 创建还原点,在 系统保护 选项卡中点击 创建;
- 输入还原点名称(修复显卡驱动前”)。
终极解决方案:重置或重装系统
若所有方法无效,可选择:
- 重置系统:设置 > 更新与安全 > 恢复 > 重置此电脑(保留文件)。
- 全新安装系统:使用微软媒体创建工具制作启动盘,彻底重装。
相关问答(FAQs)
Q1:安全模式也无法进入,如何修复蓝屏?

- 尝试通过 Windows 恢复环境(WinRE):
- 强制重启电脑 3 次进入 WinRE;
- 选择 疑难解答 > 启动修复 或 命令提示符 执行修复命令(如
chkdsk /f)。
Q2:回滚驱动时选项灰色不可用怎么办?
- 可能系统未保留旧驱动:
- 彻底卸载当前驱动后,手动安装旧版本;
- 在设备管理器中选择 浏览我的计算机以查找驱动程序,指定旧驱动文件夹。
版权声明:本文由 芯智百科 发布,如需转载请注明出处。



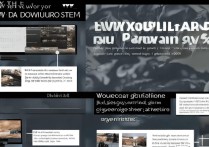



 冀ICP备2021017634号-12
冀ICP备2021017634号-12
 冀公网安备13062802000114号
冀公网安备13062802000114号