win10显卡更新安装失败怎么办
若Win10显卡驱动安装失败,可尝试:1.检查兼容性,下载正确版本驱动;2.以管理员身份运行安装程序;3.安全模式下用DDU工具彻底卸载旧驱动;4.开启Windows Update及后台智能传输服务;5.官网下载最新驱动或回退稳定版本。
Win10显卡驱动更新安装失败问题
当在Windows 10系统中尝试更新或安装显卡驱动时,可能会遇到“安装失败”“错误代码43”“无法找到兼容硬件”等问题,这种问题可能由系统兼容性、驱动程序残留或硬件故障引起,以下是针对此问题的全面解决方法,涵盖从基础排查到高级修复的所有步骤。

常见原因分析
| 原因分类 | 具体问题示例 |
|---|---|
| 驱动版本不兼容 | 新驱动不支持当前系统版本或显卡型号 |
| 旧驱动残留冲突 | 未完全卸载旧驱动导致安装失败 |
| 系统文件损坏 | Windows组件缺失或注册表错误 |
| 安全软件拦截 | 杀毒软件或防火墙阻止驱动安装 |
| 硬件问题 | 显卡物理故障或连接不稳定 |
分步解决方案
基础排查
- 重启计算机:部分临时性错误可通过重启解决。
- 检查显卡型号:
打开设备管理器 → 展开显示适配器 → 确认显卡型号(如NVIDIA GeForce GTX 1660)。
前往官网(NVIDIA、AMD、Intel)下载对应驱动。 - 验证系统版本:
Win + R → 输入winver→ 确认系统是否为Win10 21H2或更高版本(旧版本需更新)。
完全卸载旧驱动
使用显示驱动程序卸载工具(DDU)彻底清理残留:
- 下载DDU工具。
2 进入安全模式:
Win + I → 更新与安全 → 恢复 → 高级启动 → 立即重启 → 疑难解答 → 启动设置 → 按F4进入安全模式。 - 运行DDU → 选择显卡品牌 → 点击“清除并重启”。
手动安装驱动
- 禁用自动更新:
Win + X → 系统 → 高级系统设置 → 硬件 → 设备安装设置 → 选择“否”。 - 手动下载驱动:
前往官网输入显卡型号下载驱动(避免使用第三方工具)。 - 以管理员身份运行安装程序:
右键点击驱动安装包 → 选择“以管理员身份运行”。
修复系统问题
- 运行系统文件检查器(SFC):
以管理员身份打开CMD → 输入sfc /scannow→ 等待修复。 - 更新操作系统:
Win + I → 更新与安全 → 检查并安装最新补丁。
禁用安全软件
临时关闭杀毒软件(如360、火绒)或Windows Defender:
Win + I → 隐私和安全性 → Windows安全中心 → 病毒和威胁防护 → 关闭实时保护。

硬件检测
- 检查显卡连接:重新插拔显卡或更换接口(适用于独立显卡)。
- 测试其他设备:尝试将显卡安装到其他电脑,确认是否硬件故障。
错误代码与对应解决方案
| 错误代码/提示 | 解决方法 |
|---|---|
| 错误代码43 | 清理驱动残留 → 更新系统 → 检查硬件连接 |
| 不兼容硬件 | 确认显卡型号与驱动版本匹配 |
| 安装程序无响应 | 关闭后台程序 → 禁用杀毒软件 |
| 驱动程序未签名 | 在启动设置中禁用“驱动程序强制签名” |
进阶操作(适用于技术人员)
- 修改注册表(谨慎操作):
Win + R → 输入regedit→ 定位到HKEY_LOCAL_MACHINE\SOFTWARE\Microsoft\Windows\CurrentVersion\DriverSearching→ 将SearchOrderConfig值改为0(禁止自动更新驱动)。 - 使用Windows调试工具:
通过Windbg分析驱动安装日志(路径:C:\Windows\Logs\CBS)。
相关FAQ
Q1:安装显卡驱动后屏幕黑屏怎么办?
A1:
- 重启进入安全模式 → 卸载当前驱动。
- 安装旧版本稳定驱动(如NVIDIA的Studio驱动)。
- 检查显示器连接线是否松动。
Q2:提示“此驱动程序未经签名”如何解决?
A2:

- 重启时按
Shift + 重启→ 进入疑难解答 → 高级选项 → 启动设置 → 按F7选择“禁用驱动程序强制签名”。 - 重新安装驱动。
版权声明:本文由 芯智百科 发布,如需转载请注明出处。



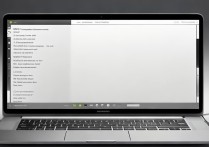



 冀ICP备2021017634号-12
冀ICP备2021017634号-12
 冀公网安备13062802000114号
冀公网安备13062802000114号