提示驱动器中没有磁盘
您提到的“提示驱动器中没有磁盘”可能是指计算机在尝试访问某个特定的存储设备时遇到了问题,这种情况下,请检查以下几点:,1. 确认驱动器连接:确保硬盘或SSD已正确连接到计算机,如果是外接设备,检查USB线或电源线是否接触良好。,2. 检查BIOS/UEFI设置:进入计算机的BIOS/UEFI界面,查看是否能够识别到该驱动器,如果不能,可能是硬件连接问题或驱动器本身故障。,3. 更新驱动程序:如果操作系统无法识别驱动器,尝试更新主板芯片组驱动或存储设备的驱动程序。,4. 检查磁盘管理:在Windows系统中,可以通过“磁盘管理”工具查看驱动器状态,看是否需要进行初始化、分区或格式化操作。,5. 数据恢复软件:如果驱动器被识别但文件不可见,可能需要使用数据恢复软件来尝试找回丢失的数据。,6. 专业帮助:如果上述步骤都无法解决问题,建议联系专业的数据恢复服务或技术支持以获取进一步的帮助。,在进行任何可能影响数据的更改之前,请确保已经备份了重要信息,以避免数据丢失的风险。
当计算机提示“驱动器中没有磁盘”时,这通常意味着操作系统无法在指定的驱动器位置检测到可访问的存储介质,这个问题可能由多种原因引起,包括但不限于硬件故障、驱动程序问题、BIOS/UEFI设置错误或逻辑卷管理问题,下面将详细探讨这些可能的原因及其相应的解决策略。

可能原因及解决策略
| 序号 | 可能原因 | 解决策略 |
|---|---|---|
| 1 | 硬盘连接问题 | 检查硬盘电源线和数据线是否牢固连接,尝试更换数据线或接口。 |
| 2 | 硬盘损坏 | 使用硬盘检测工具检查硬盘健康状态,必要时更换硬盘。 |
| 3 | BIOS/UEFI设置错误 | 进入BIOS/UEFI设置,确保硬盘被正确识别并设置为启动顺序中的优先选项。 |
| 4 | 驱动程序问题 | 更新或重新安装硬盘驱动程序,确保与操作系统兼容。 |
| 5 | 分区表损坏 | 使用分区管理工具修复或重建分区表。 |
| 6 | 文件系统损坏 | 运行文件系统检查工具(如chkdsk)以修复文件系统错误。 |
| 7 | 逻辑驱动器未分配 | 在磁盘管理中为新硬盘创建分区并格式化。 |
| 8 | 虚拟硬盘或映像文件问题 | 确保虚拟硬盘映像文件完整且未损坏,或重新创建虚拟硬盘。 |
| 9 | 第三方软件冲突 | 禁用或卸载可能干扰硬盘识别的第三方软件。 |
| 10 | 操作系统错误 | 执行系统文件检查器(如SFC/SCANNOW)以修复操作系统文件。 |
详细步骤示例:检查硬盘连接与BIOS设置
-
检查硬盘连接:关闭计算机并断开电源,打开机箱侧盖(如果是台式机),检查硬盘的电源线和数据线是否牢固连接到主板和电源供应器上,如果可能,尝试更换数据线或连接到不同的SATA端口。
-
进入BIOS/UEFI设置:重新启动计算机,并在启动时按下相应的键(如Del、F2或F10)进入BIOS/UEFI设置界面,在BIOS中,查找与存储设备相关的选项,通常是在“Boot”或“Storage”菜单下,确认硬盘是否被正确识别,并检查其是否被列为启动选项之一,如果不是,可能需要更改设置以确保硬盘被优先识别。
![提示驱动器中没有磁盘 提示驱动器中没有磁盘]()
FAQs
Q1: 如果BIOS中看不到硬盘,该怎么办? A1: 如果BIOS中看不到硬盘,首先检查硬盘的物理连接,包括电源线和数据线,确保它们都牢固连接到主板和硬盘上,如果连接无误,尝试更换数据线或电源线,以及更换SATA端口,若问题依旧,可能是硬盘本身出现故障,建议联系专业数据恢复服务或考虑更换硬盘。
Q2: 更新硬盘驱动程序后仍然提示“驱动器中没有磁盘”,该如何进一步排查? A2: 如果更新驱动程序后问题依旧存在,可以尝试以下步骤:1. 再次检查BIOS/UEFI设置,确保硬盘被正确识别,2. 使用硬盘制造商提供的诊断工具检查硬盘健康状况,3. 在Windows中,打开“磁盘管理”(可通过右键点击“此电脑”->“管理”->“磁盘管理”访问),查看是否能识别到硬盘,如果能看到但无法访问,可能需要修复分区表或文件系统,4. 作为最后的手段,考虑备份重要数据(如果可能的话)并执行干净安装操作系统,以排除软件层面的问题。

版权声明:本文由 芯智百科 发布,如需转载请注明出处。



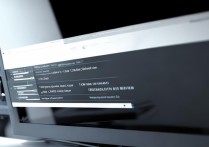



 冀ICP备2021017634号-12
冀ICP备2021017634号-12
 冀公网安备13062802000114号
冀公网安备13062802000114号