电脑驱动在哪里看
电脑驱动可在设备管理器中查看,也可通过第三方软件查询。
在电脑系统中,驱动程序扮演着至关重要的角色,它们作为操作系统与硬件设备之间的桥梁,确保了硬件能够被系统正确识别和使用,无论是打印机、显卡、声卡还是其他外设,都需要相应的驱动来发挥其功能,了解如何查看和管理这些驱动程序,对于保持电脑的最佳性能和解决兼容性问题非常重要,下面将详细介绍在不同操作系统中查看电脑驱动的方法。

在Windows系统中查看驱动
使用设备管理器
- 访问设备管理器:右键点击“此电脑”或“我的电脑”,选择“管理”,在打开的“计算机管理”窗口中,左侧栏找到并点击“设备管理器”。
- 查看设备列表:在设备管理器中,你可以看到所有已安装硬件设备的列表,包括它们的类型(如磁盘驱动器、显示适配器、声音视频和游戏控制器等)。
- 检查驱动信息:右键点击你想要查看的设备,选择“属性”,在弹出的属性窗口中,切换到“驱动程序”标签页,这里会显示驱动程序的详细信息,包括提供商、日期和版本号。
- 更新或回滚驱动:如果需要更新或回滚驱动程序,可以在上述“驱动程序”标签页中点击“更新驱动程序”或“回滚驱动程序”按钮进行操作。
| 步骤 | 操作 | 说明 |
|---|---|---|
| 1 | 打开设备管理器 | 通过计算机管理访问 |
| 2 | 查看设备列表 | 列出所有硬件设备 |
| 3 | 检查驱动信息 | 查看驱动详情 |
| 4 | 更新/回滚驱动 | 根据需要更新或回滚 |
使用命令提示符
- 打开命令提示符:按
Win + R键,输入cmd并回车,打开命令提示符。 - 查看驱动详情:在命令提示符中输入
driverquery并回车,系统会列出当前加载的所有驱动程序及其状态。 - 导出驱动列表:如果需要保存驱动列表,可以重定向输出到文本文件,如
driverquery > drivers.txt。
在macOS系统中查看驱动
使用系统信息工具
- 打开系统信息:点击苹果菜单,选择“关于本机”,然后点击“系统报告”。
- 查看硬件信息:在系统报告窗口中,可以找到“硬件”部分,其中包含了各种硬件设备的详细信息,包括其驱动程序。
- 检查软件更新:虽然不直接显示驱动版本,但可以通过“软件更新”检查是否有可用的硬件驱动更新。
使用终端
- 打开终端:通过Spotlight搜索或前往“应用程序”>“实用工具”>“终端”来打开。
- 查看驱动信息:在终端中输入
system_profiler SPDisplaysDataType或其他相关数据类型(如SPAudioDataType),可以获取更详细的硬件及驱动信息。
Linux系统中查看驱动
使用lspci命令
- 打开终端:根据使用的桌面环境,通常可以通过快捷键或应用程序菜单找到终端。
- 查看PCI设备:在终端中输入
lspci,可以列出所有PCI总线上的设备及其驱动情况。 - 查看USB设备:类似地,输入
lsusb可以查看USB设备的相关信息。
使用lshw命令
- 安装lshw:在某些Linux发行版中,可能需要先安装lshw工具,例如在Debian/Ubuntu上运行
sudo apt-get install lshw。 - 查看硬件详细信息:在终端中输入
sudo lshw,会显示系统的详细硬件信息,包括驱动程序。
相关问答FAQs
Q1: 如果我发现某个设备的驱动程序过时或损坏,应该怎么办? A1: 如果发现驱动程序过时或损坏,首先应尝试通过设备制造商的官方网站下载最新的驱动程序,对于Windows用户,也可以使用设备管理器自动在线搜索并安装更新,在某些情况下,操作系统的更新也会包含对硬件驱动的更新,如果问题依旧存在,考虑联系技术支持或专业维修服务。

Q2: 为什么我无法在设备管理器中找到某个设备? A2: 如果在设备管理器中找不到某个设备,可能有以下几种原因:设备未正确连接、设备被禁用、驱动程序未安装或设备故障,首先检查设备的物理连接,确保所有线缆和接口都牢固且正确,在设备管理器的“查看”菜单中选择“显示隐藏的设备”,看是否能找到该设备但被禁用了,如果设备仍然无法显示,尝试重新安装或更新驱动程序,或者检查设备是否有硬件故障。

版权声明:本文由 芯智百科 发布,如需转载请注明出处。




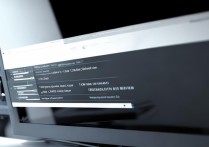


 冀ICP备2021017634号-12
冀ICP备2021017634号-12
 冀公网安备13062802000114号
冀公网安备13062802000114号