无法安装usb驱动
无法安装USB驱动的详细分析与解决方案
问题

无法安装USB驱动是用户在使用电脑时常见的问题之一,它可能导致USB设备(如U盘、鼠标、键盘等)无法被电脑识别或正常使用,这种情况可能由多种原因引起,包括驱动不兼容、系统设置错误、设备故障等,以下是对这一问题的详细分析和解决方案。
可能的原因及解决方案
| 可能原因 | 解决方案 |
|---|---|
| 驱动不兼容 | 访问设备制造商官网,下载与操作系统版本(如Windows 10/11)和设备型号匹配的驱动程序。 卸载旧驱动:通过设备管理器右键点击设备->“卸载设备”,勾选“删除此设备的驱动程序软件”后重启电脑。 重新安装新驱动,确保安装过程中无报错。 |
| 系统设置问题 | 启用签名验证绕过:Win+R输入gpedit.msc,依次展开用户配置→管理模板→系统→驱动程序安装,将“设备驱动的代码签名”设置为“忽略”。检查BitLocker冲突:若使用BitLocker加密,尝试暂时关闭加密或更换USB端口。 更新系统:通过 设置→Windows更新安装最新补丁,修复系统组件异常。 |
| USB设备或接口故障 | 更换USB端口,优先选择主板原生USB接口(如后置接口)。 测试其他设备(如鼠标、U盘)以判断故障源。 若设备损坏,需联系售后维修或更换。 |
| 驱动文件损坏或缺失 | 使用驱动修复工具(如Driver Booster)扫描并修复驱动。 手动从官网下载驱动包,解压后右键点击 .inf文件选择“安装”。检查系统文件:在命令提示符(管理员)中运行 sfc /scannow,修复损坏的系统文件。 |
| 第三方软件冲突 | 禁用杀毒软件或安全卫士的“驱动程序保护”功能。 卸载近期安装的USB相关工具(如虚拟光驱、手机助手)。 进入安全模式(重启按F8/Shift+重启)后尝试安装驱动,排除软件干扰。 |
特殊场景处理
-
重装系统后USB驱动未安装

- 问题:系统无法识别USB设备,导致无法使用U盘或外接键盘鼠标。
- 解决方案:
- 使用PS/2接口键盘操作(如有),通过设备管理器手动指定驱动路径。
- 若鼠标/键盘均无法使用,可尝试以下步骤:
- 进入系统恢复环境(如Windows RE),通过命令行加载驱动。
- 使用另一台电脑下载万能驱动(如DriverPack Solution)制作启动盘,修复驱动。
-
数字签名问题导致安装失败
- 问题:驱动未经微软签名认证,系统阻止安装。
- 解决方案:
- 临时允许未签名驱动:通过组策略(
gpedit.msc)启用“允许自动安装非签名驱动”。 - 永久关闭强制签名:修改注册表(
Regedit),定位HKEY_LOCAL_MACHINE\SYSTEM\CurrentControlSet\Services\LoadedDrivers,新增字符串值ForceSignedDrivers并设置为0。
- 临时允许未签名驱动:通过组策略(
常见问题FAQs
-
Q:为什么我的电脑无法识别USB设备?
A:可能是驱动未安装、USB接口损坏或系统设置限制,首先检查设备管理器中是否有黄色感叹号标记,尝试更新驱动或更换接口,若仍无效,需排查硬件故障或系统文件问题。 -
Q:如何判断USB驱动是否已成功安装?
A:在设备管理器中找到对应设备(如“通用串行总线控制器”),右键点击选择“属性”,若驱动版本显示为最新版本且无冲突提示,则表示安装成功,设备能正常使用(如U盘可读写)也是重要判断依据。
无法安装USB驱动的问题通常可通过排查兼容性、系统设置、硬件状态三个维度解决,建议优先从官网下载驱动,并注意操作系统的版本适配,若涉及企业环境或加密功能(如BitLocker),需额外检查组策略和安全软件设置。
版权声明:本文由 芯智百科 发布,如需转载请注明出处。




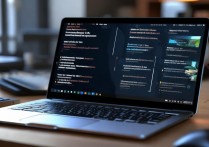


 冀ICP备2021017634号-12
冀ICP备2021017634号-12
 冀公网安备13062802000114号
冀公网安备13062802000114号