扫描和修复驱动器
计算机使用过程中,驱动器可能会出现各种问题,如文件系统错误、坏扇区等,这可能导致数据丢失或系统运行不稳定,定期扫描和修复驱动器是维护计算机健康的重要步骤,以下是关于扫描和修复驱动器的详细指南:

Windows系统自带的扫描和修复工具
-
CHKDSK(Check Disk)
- 功能:CHKDSK是Windows系统自带的磁盘检查工具,用于检测和修复磁盘上的文件系统错误和坏扇区,它可以检查文件系统完整性、查找并尝试修复损坏的磁盘扇区,还能检测磁盘上的可用空间等问题。
- 使用方法:
- 打开命令提示符(以管理员身份运行),可以通过在开始菜单中搜索“命令提示符”,然后右键点击选择“以管理员身份运行”。
- 输入命令“chkdsk [驱动器盘符]: /f /r /x”,驱动器盘符]是要检查的驱动器,如C:、D:等,参数“/f”表示修复文件系统错误,“/r”表示查找坏扇区并恢复可读取的信息,“/x”表示在检查前强制卸载驱动器(如果有程序正在使用该驱动器,可能需要先关闭相关程序)。
- 按回车键后,系统会提示是否在下次启动时进行检查,输入“Y”确认,重启计算机后,CHKDSK会在启动前自动运行并检查修复驱动器。
- 注意事项:
- 在运行CHKDSK时,不要中断操作,以免造成数据丢失或磁盘损坏。
- 如果驱动器正在被系统或其他程序使用,可能无法立即进行某些操作,需要根据提示在合适的时间进行检查。
-
SFC(System File Checker)
- 功能:SFC主要用于扫描和修复Windows系统文件的完整性,当系统文件因各种原因(如病毒感染、软件冲突、不正常关机等)损坏或丢失时,SFC可以检测到并从系统缓存或安装源恢复正确的文件版本。
- 使用方法:
- 同样打开命令提示符(以管理员身份运行)。
- 输入命令“sfc /scannow”,然后按回车键,SFC会开始扫描所有受保护的系统文件,并将损坏的文件与缓存中的副本进行比较,自动替换有问题的文件,这个过程可能需要一些时间,具体取决于系统性能和文件数量。
- 注意事项:
- 在运行SFC时,确保系统没有其他磁盘检查或修复程序在同时运行,以免产生冲突。
- 如果SFC无法修复某些文件,可能需要使用DISM(Deployment Imaging Service and Management Tool)等工具进一步修复系统映像。
第三方磁盘扫描和修复工具
-
CrystalDiskInfo
- 功能:这是一款免费的硬盘健康状态监测工具,可以直观地显示硬盘的各种信息,如温度、转速、传输模式、容量、缓存大小等,还能检测硬盘的SMART(Self Monitoring, Analysis and Reporting Technology)状态,提前预警硬盘可能出现的故障,虽然它本身不能直接修复磁盘错误,但可以帮助用户及时发现潜在问题,以便采取相应措施。
- 使用方法:
- 下载并安装CrystalDiskInfo软件。
- 打开软件后,它会自动识别系统中的硬盘驱动器,并在界面上显示相关信息,用户可以查看硬盘的健康状态、温度等指标,了解硬盘的工作情况,如果发现硬盘健康状态不佳或有异常温度升高等情况,可以考虑备份数据并进行进一步的检查和修复。
- 注意事项:
- 要从官方正规渠道下载软件,以确保软件的安全性和正确性。
- 不同型号的硬盘可能支持的SMART属性有所不同,软件显示的信息也会有所差异。
-
HD Tune
- 功能:HD Tune是一款功能强大的磁盘工具,除了可以进行磁盘基准测试(测量磁盘读写速度)外,还能进行磁盘错误扫描和修复,它可以检测磁盘表面的坏扇区,并对可修复的坏扇区进行修复,同时还能看到磁盘的读写性能等信息。
- 使用方法:
- 下载并安装HD Tune软件。
- 打开软件后,在主界面上选择要扫描的驱动器,然后点击“错误扫描”按钮,软件会开始对选定的驱动器进行扫描,扫描过程中会显示进度和发现的坏扇区数量等信息,如果发现坏扇区,可以尝试点击“修复”按钮进行修复(但并非所有坏扇区都能修复,严重损坏的扇区可能需要更换硬盘)。
- 注意事项:
- 在使用HD Tune进行错误扫描和修复时,建议先备份重要数据,以防操作过程中出现意外导致数据丢失。
- 对于一些高级功能,如调整分区、格式化等操作,要谨慎使用,以免造成数据损失。
不同类型驱动器的扫描和修复特点
| 驱动器类型 | 特点 | 扫描和修复要点 |
|---|---|---|
| 机械硬盘(HDD) | 有高速旋转的盘片和机械臂,容易受到物理震动影响,出现坏扇区的概率相对较高。 | 使用时要注意防震,避免频繁断电导致磁头划伤盘片,定期进行磁盘碎片整理(可以使用Windows自带的磁盘碎片整理工具),有助于提高读写效率和减少坏扇区的产生,在进行扫描和修复时,如使用CHKDSK等工具,要确保在相对稳定的环境中操作,避免因震动等因素干扰。 |
| 固态硬盘(SSD) | 采用闪存芯片存储数据,没有机械部件,读写速度快,但寿命有限(有一定的写入次数限制)。 | 由于SSD的工作原理与机械硬盘不同,不需要进行磁盘碎片整理(反而频繁整理可能会缩短SSD寿命),在使用扫描和修复工具时,要注意选择适合SSD的工具和选项,避免使用会对SSD造成过度磨损的操作,一些针对机械硬盘的深度扫描和修复操作可能不适用于SSD。 |
| U盘等移动存储设备 | 体积小、便于携带,但容易受到病毒感染、不当插拔等因素影响。 | 在使用前最好先进行杀毒扫描,防止病毒感染内部文件,当出现无法正常读写等问题时,可以尝试在Windows系统中右键点击U盘图标,选择“属性”,在“工具”选项卡中点击“检查”来扫描和修复错误,要注意正确插拔U盘,避免在数据传输过程中直接拔出造成损坏。 |
扫描和修复后的后续维护
-
定期备份数据:无论驱动器是否出现问题,定期备份重要数据都是非常必要的,可以将数据备份到外部硬盘、云存储等地方,以防止因驱动器故障导致数据丢失。

-
保持良好的使用习惯:避免频繁断电、不正常关机等操作,这些操作可能会导致文件系统损坏或数据丢失,在使用移动存储设备时,要确保安全删除后再拔出,避免数据损坏。
-
安装可靠的杀毒软件和防火墙:防止病毒、恶意软件等感染驱动器,造成文件损坏或系统故障,定期更新杀毒软件的病毒库,以确保能够及时检测和清除最新的威胁。
扫描和修复驱动器是维护计算机数据安全和系统稳定的重要措施,通过合理使用Windows自带工具和第三方软件,结合良好的使用习惯和定期维护,可以有效延长驱动器的使用寿命,保障计算机的正常运行。
FAQs
为什么扫描和修复驱动器后,电脑仍然运行缓慢?
答:电脑运行缓慢可能有多种原因,虽然扫描和修复驱动器可以解决部分磁盘相关的问题,但如果电脑存在其他问题,如内存不足、CPU负载过高、软件冲突、系统垃圾过多等,仍然会导致运行缓慢,如果硬盘本身存在硬件故障,即使进行了扫描和修复,可能也无法完全恢复正常性能,建议在扫描和修复驱动器后,还对电脑进行全面的系统优化和检查,包括清理系统垃圾、卸载不必要的软件、检查硬件温度等,如果问题仍然存在,可能需要进一步排查硬件故障或考虑升级硬件配置。

使用第三方磁盘扫描和修复工具会不会对数据安全造成威胁?
答:一般情况下,正规的第三方磁盘扫描和修复工具不会对数据安全造成威胁,但在下载和使用这些工具时,需要注意以下几点:要确保从官方正规渠道下载软件,避免下载到带有病毒或恶意软件的版本,在使用前最好先备份重要数据,以防万一操作过程中出现意外导致数据丢失,对于一些需要对磁盘进行深度操作(如低级格式化、重新分区等)的工具,要谨慎使用,仔细阅读软件说明和操作提示,确保自己清楚每一步操作的后果。
版权声明:本文由 芯智百科 发布,如需转载请注明出处。




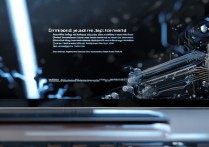


 冀ICP备2021017634号-12
冀ICP备2021017634号-12
 冀公网安备13062802000114号
冀公网安备13062802000114号