电脑怎么安装声卡驱动
安装声卡驱动是一个相对简单但重要的过程,它确保了电脑能够正常输出和输入音频,以下是详细的安装步骤和注意事项:

确定声卡型号
| 方法 | 具体操作 |
|---|---|
| 查看设备管理器 | 在Windows系统中,右键点击“此电脑”,选择“管理”,在弹出的计算机管理窗口中,点击“设备管理器”,在设备管理器中找到“声音、视频和游戏控制器”类别,展开后右键点击声卡设备,选择“属性”,在属性窗口的“详细信息”选项卡中,可以查看声卡的硬件ID等信息,通过这些信息可以确定声卡型号。 |
| 查看声卡外观 | 对于独立声卡,可以直接查看声卡上的标识,通常上面会标明声卡的型号、品牌等信息,对于集成声卡,一般需要查看主板的型号,因为集成声卡是集成在主板上的,不同主板型号对应的集成声卡型号可能不同。 |
下载声卡驱动
| 途径 | 特点及操作 |
|---|---|
| 官方网站下载 | 这是最可靠的方式,访问声卡生产厂商的官方网站,如Realtek(瑞昱)、Creative(创新)等,在官网的支持或下载页面,输入之前确定的声卡型号进行搜索,找到对应的操作系统版本的驱动程序进行下载,如果声卡是Realtek ALC892,在Realtek官网找到该型号对应的Windows 10或Windows 11驱动下载。 |
| 电脑自带驱动安装程序(适用于部分品牌电脑) | 一些品牌电脑,如联想、戴尔等,会在电脑出厂时预装驱动程序安装程序,可以通过电脑自带的驱动管理软件或恢复光盘中的驱动安装程序来获取声卡驱动,联想电脑可以使用联想驱动管理软件来自动检测并安装声卡驱动。 |
| 第三方驱动安装工具 | 市面上有许多第三方驱动安装工具,如驱动精灵、驱动人生、金舟驱动大师等,这些工具可以自动检测电脑硬件信息,包括声卡型号,然后从其数据库中搜索并下载适合的驱动程序,使用第三方工具时要注意选择正规可靠的软件,避免下载到带有恶意软件的驱动。 |
安装声卡驱动
| 安装方式 | 操作步骤 |
|---|---|
| 手动安装(从官网或本地下载的驱动安装包) | 双击下载好的声卡驱动安装包,通常会弹出一个安装向导,按照安装向导的提示进行操作,一般包括阅读许可协议、选择安装路径(建议保持默认路径)、开始安装等步骤,在安装过程中,可能需要重启电脑,重启后继续完成安装过程,直到安装完成。 |
| 通过设备管理器安装(适用于Windows系统) | 在设备管理器中,右键点击未安装驱动的声卡设备,选择“更新驱动程序”,在弹出的窗口中,选择“自动搜索更新的驱动程序软件”,然后等待系统自动搜索并安装驱动,如果系统无法自动找到合适的驱动,可以选择“浏览计算机以查找驱动程序软件”,然后指定之前下载好的驱动程序所在的文件夹进行安装。 |
检查声卡驱动是否安装成功
安装完成后,可以通过以下几种方式检查声卡驱动是否安装成功:
-
查看设备管理器:再次打开设备管理器,找到“声音、视频和游戏控制器”类别,展开后查看声卡设备是否有黄色感叹号或问号,如果没有,且显示设备正常工作,说明驱动安装成功。
-
测试音频功能:打开电脑上的音频播放软件,如音乐播放器、视频播放器等,播放一段音频或视频,检查是否能正常听到声音,也可以打开录音程序,录制一段音频,检查麦克风是否能正常工作。

安装电脑声卡驱动需要先确定声卡型号,然后选择合适的途径下载驱动程序,最后按照正确的方法进行安装和检查,如果在安装过程中遇到问题,可以参考声卡厂商的官方文档或寻求技术支持。
FAQs
问题1:为什么安装声卡驱动后还是没有声音?
回答:可能有以下原因:一是驱动程序与声卡不兼容,可能是下载的驱动版本不对或操作系统存在问题,可以尝试重新下载匹配的驱动;二是音频设置不正确,检查电脑的音量设置、扬声器或耳机连接是否正常,以及音频输出设备是否选择了正确的设备;三是声卡硬件故障,可以尝试将声卡插入其他电脑或更换其他声卡进行测试。

问题2:安装声卡驱动时提示错误怎么办?
回答:检查下载的驱动程序是否完整且没有损坏,可以重新下载安装包,确保操作系统满足驱动程序的安装要求,如操作系统版本、位数等,如果问题仍然存在,可以尝试以管理员身份运行安装程序,或者关闭杀毒软件和防火墙后再进行安装,有时这些安全软件可能会阻止驱动的正常安装。
版权声明:本文由 芯智百科 发布,如需转载请注明出处。





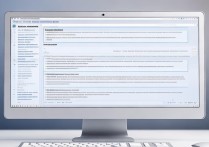

 冀ICP备2021017634号-12
冀ICP备2021017634号-12
 冀公网安备13062802000114号
冀公网安备13062802000114号