U盘驱动有叹号
U盘驱动有叹号时,进入设备管理器右键卸载设备,点击扫描检测硬件更改后系统自动重装驱动即可。
问题成因分析
| 原因类型 | 具体表现 |
|---|---|
| 驱动文件损坏 | 系统更新中断、病毒感染或手动误删导致驱动文件缺失或损坏 |
| 驱动版本冲突 | Windows自动安装了不兼容的驱动版本,或第三方驱动与系统存在兼容性问题 |
| 注册表错误 | 设备注册表项异常(如设备标识符重复、参数错误等) |
| 硬件资源冲突 | 主板USB控制器与其他设备(如蓝牙、摄像头)共享资源时分配异常 |
| 系统服务异常 | 与即插即用(PnP)相关的系统服务(如Plug and Play)被禁用或未正常运行 |
| 物理硬件故障 | U盘本身损坏、USB接口氧化或供电不足 |
分步解决方案
方案1:强制刷新设备驱动
-
进入设备管理器
![U盘驱动有叹号 U盘驱动有叹号]()
- 快捷键
Win+X→ 选择 设备管理器 - 展开 通用串行总线控制器 或 磁盘驱动器,找到带感叹号的U盘设备(可能显示为“未知设备”或“USB大容量存储设备”)
- 快捷键
-
卸载并重新识别设备
- 右键点击异常设备 → 选择 卸载设备 → 勾选 删除此设备的驱动程序软件
- 拔出U盘后重新插入,系统将自动尝试安装默认驱动
方案2:手动更新驱动
-
通过Windows更新获取驱动
- 右键异常设备 → 更新驱动程序 → 自动搜索更新
- 若系统未找到驱动,可访问U盘厂商官网下载专用驱动(如SanDisk、Kingston提供的工具)
-
回退旧版本驱动(适用于更新后出现问题的场景)
- 右键设备 → 属性 → 驱动程序 → 回退驱动程序(若该选项可用)
方案3:修复系统服务与组件
-
重启即插即用服务
![U盘驱动有叹号 U盘驱动有叹号]()
- 快捷键
Win+R→ 输入services.msc - 找到 Plug and Play → 右键选择 重新启动
- 检查 Windows Driver Foundation 服务是否正常运行
- 快捷键
-
修复系统文件
- 管理员权限打开CMD → 输入
sfc /scannow - 输入
DISM /Online /Cleanup-Image /RestoreHealth
- 管理员权限打开CMD → 输入
方案4:清除USB设备缓存
- 打开 磁盘管理(
Win+X→ 磁盘管理) - 若U盘显示为“未初始化”或“无媒体”,可能需要通过第三方工具(如DiskGenius)修复分区表
方案5:排除硬件问题
-
交叉测试
- 将U盘插入其他电脑或不同USB接口(如Type-C、USB 3.0/2.0)
- 尝试更换数据线(针对OTG连接的移动设备)
-
检查供电稳定性
- 避免使用延长线或前置USB接口(后置接口通常供电更稳定)
- 若U盘需要额外供电(如移动硬盘),连接双USB接口线
操作效果对比表
| 方法 | 耗时 | 技术要求 | 适用场景 |
|---|---|---|---|
| 强制刷新驱动 | 3分钟 | 低 | 驱动临时崩溃或识别错误 |
| 手动安装官方驱动 | 10分钟 | 中 | 系统自动驱动不兼容 |
| 修复系统服务与文件 | 15分钟 | 高 | 多设备频繁出现驱动问题 |
| 硬件交叉测试 | 5分钟 | 低 | 怀疑U盘物理损坏或接口故障 |
进阶排查工具推荐
- USBLogView:监控USB设备连接日志,识别驱动加载失败的具体阶段
- DriverStore Explorer:清理冗余驱动,解决版本冲突
- HWMonitor:检测USB接口电压,判断供电是否正常
FAQs
Q1:更新驱动时提示“系统已找到驱动,但安装时发生错误”怎么办?

- 答:可能是权限问题,尝试以下步骤:
- 以管理员身份运行CMD,输入
pnputil /delete-driver <驱动INF文件名>删除残留驱动 - 禁用驱动程序强制签名(开机时按Shift+重启→疑难解答→高级选项→启动设置→禁用驱动签名强制)
- 以管理员身份运行CMD,输入
Q2:U盘在设备管理器中完全消失(无任何提示),如何恢复?
- 答:这种情况可能是硬件故障或主板USB控制器失效,按顺序排查:
- 检查BIOS中USB接口是否被禁用(进入BIOS→Advanced→USB Configuration)
- 重置主板CMOS(拔掉电源,取下主板电池30秒后装回)
- 使用PCI-E转USB扩展卡测试是否为原生接口损坏
版权声明:本文由 芯智百科 发布,如需转载请注明出处。






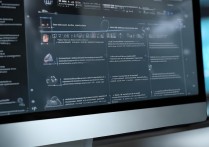
 冀ICP备2021017634号-12
冀ICP备2021017634号-12
 冀公网安备13062802000114号
冀公网安备13062802000114号