移动硬盘检测驱动
插入移动硬盘,右击“此电脑”进入“管理-设备管理器”,展开“磁盘驱动器”,右击设备选“属性-硬件-属性”,检查驱动状态异常则点“更新驱动程序”自动搜索,或卸载后重装驱动,完成后重启生效。
移动硬盘检测驱动详解
移动硬盘的检测驱动是操作系统与硬件之间通信的重要桥梁,当移动硬盘通过USB或其他接口连接到计算机时,系统需要依赖驱动程序来识别、访问和管理存储设备,如果驱动存在问题,可能导致移动硬盘无法被识别、数据传输中断或读写速度异常,本文将详细讲解移动硬盘检测驱动的功能、检测方法、常见问题及解决方案,并提供维护建议。

移动硬盘检测驱动的作用
- 硬件识别
驱动程序帮助操作系统识别移动硬盘的型号、容量、接口类型(如USB 3.0/3.1)等信息。 - 数据传输控制
驱动负责管理数据的读写请求,确保数据在计算机和硬盘之间稳定传输。 - 错误处理
当硬盘出现物理损坏或逻辑错误时,驱动会向系统反馈错误代码,便于用户排查问题。 - 性能优化
部分厂商提供的专用驱动可提升硬盘的读写速度或兼容性。
如何检测移动硬盘驱动状态
以下是不同操作系统下检测驱动的方法:
| 操作系统 | 检测步骤 |
|---|---|
| Windows | 右键点击“此电脑”→“管理”→进入“设备管理器”→展开“磁盘驱动器”或“通用串行总线控制器” 检查设备是否显示感叹号或错误代码 右键选择“更新驱动程序”或“卸载设备”后重新插拔硬盘 |
| macOS | 点击左上角苹果图标→“关于本机”→“系统报告”→“USB”或“存储” 查看硬盘是否在列表中出现 若未显示,尝试更换USB端口或使用终端命令 diskutil list |
| Linux | 打开终端,输入lsusb查看连接的USB设备使用 dmesg | grep -i usb检查系统日志中的硬盘连接记录 |
第三方工具推荐:

- CrystalDiskInfo(Windows):检测硬盘健康状态及驱动兼容性。
- DriveDx(macOS):监控硬盘S.M.A.R.T.数据并分析驱动问题。
- GParted(Linux):管理分区并验证驱动是否正常加载。
常见驱动问题及解决方案
通过表格形式列出典型问题及应对措施:
| 问题现象 | 可能原因 | 解决方法 |
|---|---|---|
| 移动硬盘无法被识别 | 驱动未安装或损坏 | 使用设备管理器更新驱动 下载厂商官方驱动手动安装 |
| 传输速度极慢 | 驱动版本过旧或不兼容 | 升级操作系统至最新版本 卸载当前驱动并安装通用USB 3.0驱动 |
| 硬盘频繁断开连接 | 电源管理驱动冲突 | 在设备管理器中禁用“允许计算机关闭此设备以节约电源” 更换USB数据线 |
| 提示“未知设备”或错误代码43 | 系统注册表错误 | 运行Windows故障排除工具 重置USB控制器驱动 |
| 读写过程中出现I/O错误 | 文件系统驱动与硬盘格式不兼容 | 格式化硬盘为exFAT(跨平台兼容) 在macOS中安装NTFS读写工具(如Paragon) |
驱动维护建议
- 定期更新驱动
通过Windows Update或厂商官网获取最新驱动,避免兼容性问题。 - 备份驱动配置
使用工具(如DriverBackup!)导出当前驱动,便于故障时快速恢复。 - 避免使用盗版驱动
非官方来源的驱动可能存在安全漏洞或兼容性风险。 - 多系统兼容性处理
若需在Windows/macOS/Linux间切换,优先选择exFAT格式并安装通用驱动。
相关问答FAQs
Q1:移动硬盘插入后无反应,但指示灯亮,如何判断是驱动问题还是硬件故障?
A1:

- 步骤1:尝试将硬盘连接到其他电脑或USB接口,如果仍无法识别,可能是硬件问题。
- 步骤2:在设备管理器中检查是否显示“未知设备”,若有则右键选择“扫描检测硬件改动”。
- 步骤3:使用另一根数据线测试,若问题依旧,可初步判断为硬盘电路板或主控芯片故障。
Q2:Windows 10系统下安装驱动时提示“哈希值缺失”,如何解决?
A2:
此问题通常由驱动未通过微软签名验证引起,可通过以下步骤解决:
- 重启电脑,在开机时按住
Shift键进入高级启动选项。 - 选择“疑难解答”→“高级选项”→“启动设置”→点击“重启”。
- 按
F7键选择“禁用驱动程序强制签名”。 - 重新安装驱动即可。
(注:该方法仅限临时使用,建议优先安装签名版驱动以保证系统安全。)
版权声明:本文由 芯智百科 发布,如需转载请注明出处。





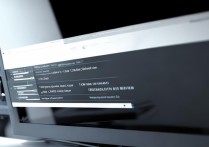

 冀ICP备2021017634号-12
冀ICP备2021017634号-12
 冀公网安备13062802000114号
冀公网安备13062802000114号