装系统驱动怎么解决
可通过系统自动更新、官网下载对应驱动或使用驱动管理软件安装,确保设备型号匹配并检查兼容性。(39字)
装系统驱动怎么解决?
在安装操作系统(如Windows、Linux等)后,驱动程序(Driver)是确保硬件设备正常工作的核心,缺少或未正确安装驱动可能导致设备无法识别、性能下降甚至系统崩溃,本文将详细讲解驱动安装的常见问题及解决方法,涵盖驱动获取、安装方式、故障排查等关键内容。

驱动的作用与重要性
驱动是操作系统与硬件设备之间的“翻译器”,负责将系统指令转化为硬件可识别的信号。
- 显卡驱动:影响屏幕分辨率、游戏性能;
- 声卡驱动:决定音频输出是否正常;
- 网卡驱动:关系到网络连接是否可用。
如果驱动未安装或版本过旧,设备在设备管理器中可能显示为“未知设备”或带有黄色感叹号。
确认驱动安装状态
- 打开设备管理器:
- Windows:右键点击“此电脑” → 管理 → 设备管理器;
- Linux:使用
lspci或lsusb命令查看硬件信息。
- 检查设备状态:
- 正常驱动:设备名称清晰(如“NVIDIA GeForce RTX 3060”);
- 异常驱动:显示“未知设备”或带警告符号。
驱动获取途径
不同来源的驱动各有优缺点,需结合实际情况选择:

| 驱动来源 | 优点 | 缺点 |
|---|---|---|
| 系统自带驱动 | 自动安装,无需操作 | 版本较旧,可能不支持新硬件 |
| 硬件厂商官网 | 官方认证,兼容性好 | 需要手动搜索下载 |
| 第三方驱动工具 | 一键安装,支持批量更新 | 存在捆绑软件或安全风险 |
| Windows Update | 自动推送最新稳定版本 | 更新速度较慢 |
驱动安装方法
根据驱动来源不同,可选择以下方式安装:
自动安装(推荐)
- Windows Update:
- 进入“设置” → “更新与安全” → “Windows Update”;
- 点击“检查更新”,系统会自动下载并安装驱动。
- 第三方工具(如驱动精灵、Driver Booster):
- 下载工具后扫描缺失驱动,一键安装。
- 注意:建议从官网下载工具,避免捆绑软件。
手动安装
- 从官网下载驱动:
- 确认硬件型号(如通过设备管理器或硬件标签);
- 访问厂商官网(如NVIDIA、Intel)的支持页面;
- 选择对应操作系统和版本,下载驱动安装包。
- 通过设备管理器安装:
- 右键点击未识别的设备 → “更新驱动程序”;
- 选择“浏览计算机以查找驱动程序” → 指定驱动文件夹路径。
命令行安装(高级用户)
- Windows:使用
pnputil命令导入驱动文件(.inf格式); - Linux:通过
modprobe加载内核模块或编译驱动源码。
常见问题与解决方法
| 问题现象 | 可能原因 | 解决方案 |
|---|---|---|
| 设备管理器显示黄色感叹号 | 驱动未安装或冲突 | 更新驱动或回退到旧版本 |
| 安装后蓝屏/死机 | 驱动不兼容或损坏 | 进入安全模式卸载驱动 |
| 网络连接不可用 | 网卡驱动缺失 | 使用其他设备下载驱动并手动安装 |
驱动维护建议
- 定期更新驱动:厂商会修复漏洞并优化性能,建议每3~6个月检查一次。
- 备份驱动:
- 使用工具(如Double Driver)导出当前驱动;
- 重装系统前保存至U盘或云端。
- 避免使用过时驱动:尤其是显卡和主板驱动,旧版本可能导致游戏卡顿或系统不稳定。
驱动安装流程图
确认硬件状态 → 选择驱动来源 → 下载/安装 → 重启设备 → 验证功能相关问答(FAQs)
Q1:驱动安装后系统蓝屏,如何解决? A1:
- 重启进入安全模式(开机时按F8或Shift+重启);
- 打开设备管理器,找到问题驱动并卸载;
- 从官网下载旧版本驱动重新安装。
Q2:如何避免驱动兼容性问题? A2:

- 优先从硬件厂商官网下载驱动;
- 安装前查看驱动支持的系统和硬件型号;
- 使用虚拟机或备份工具测试驱动稳定性。
版权声明:本文由 芯智百科 发布,如需转载请注明出处。




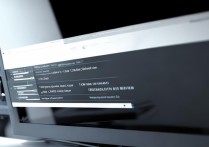


 冀ICP备2021017634号-12
冀ICP备2021017634号-12
 冀公网安备13062802000114号
冀公网安备13062802000114号