驱动卡中没有磁盘
驱动卡中无磁盘,请检查是否安装正确或更换磁盘,并确保驱动程序正常。(41字)
问题原因分析
-
硬件连接问题
![驱动卡中没有磁盘 驱动卡中没有磁盘]()
- 驱动器物理接触不良(如USB接口松动、SD卡未插到底)
- 供电不足(外置硬盘需要额外电源但未连接)
- 读卡器或光驱内部元件老化,导致无法读取介质
-
软件或驱动异常
- 操作系统未能正确加载驱动器驱动程序
- 系统更新后驱动不兼容
- 磁盘管理工具中的盘符冲突或未分配状态
-
存储介质故障
- 磁盘本身损坏(如SD卡断裂、光盘划痕)
- 文件系统损坏(显示为RAW格式或无法识别分区)
-
人为操作失误
- 未正确插入存储卡或光盘
- 在未安全移除设备前强行拔出
解决方案与操作步骤
根据不同的原因,可尝试以下方法逐步排查并解决问题:
检查硬件连接(初级用户适用)
| 步骤 | 操作说明 | 预期结果 |
|---|---|---|
| 1 | 重新拔插驱动器或存储卡 | 确保物理接触稳定 |
| 2 | 更换USB接口或读卡器 | 排除接口损坏可能性 |
| 3 | 测试其他存储介质(如备用SD卡) | 确认是否为介质故障 |
更新或重装驱动(中级用户适用)
-
Windows系统操作示例
![驱动卡中没有磁盘 驱动卡中没有磁盘]()
- 右键点击“此电脑” → 选择“管理” → 进入“设备管理器”
- 展开“磁盘驱动器”列表,找到异常设备(可能显示黄色感叹号)
- 右键选择“更新驱动程序”或“卸载设备”后重新扫描硬件变更
-
注意事项
- 若驱动更新无效,建议从官网下载最新驱动手动安装
- 部分外置设备可能需要禁用“USB选择性暂停设置”(通过电源选项调整)
修复磁盘分配与文件系统(高级用户适用)
使用系统内置工具(如Windows的“磁盘管理”或Linux的fdisk)进行操作:
- 打开“磁盘管理”(Windows用户按
Win+X→ 选择“磁盘管理”) - 检查驱动器是否显示为“未分配”或“无媒体”
- 若需修复分区,可尝试以下命令(需备份数据):
chkdsk /f X: # 替换X为实际盘符
第三方工具辅助修复
| 工具名称 | 适用场景 | 功能亮点 |
|---|---|---|
| DiskGenius | 分区丢失或恢复文件 | 支持重建分区表 |
| Recuva | 文件误删恢复 | 快速扫描已删除数据 |
| HDDScan | 检测硬盘健康状态 | 提供SMART信息分析 |
案例对比表格
| 场景 | 典型表现 | 推荐解决方案 |
|---|---|---|
| 外置硬盘无法识别 | 设备管理器显示“未知USB设备” | 更换数据线 + 检查供电 |
| SD卡提示“无磁盘” | 读卡器灯亮但无盘符 | 使用其他设备测试SD卡 |
| 光驱无法读取光盘 | 托盘弹出但系统无反应 | 清洁激光头或更新驱动 |
长期维护建议
-
定期维护硬件
- 清洁驱动器接口灰尘(使用压缩空气或软毛刷)
- 避免在高温或潮湿环境中使用外置存储设备
-
数据安全习惯
- 重要文件多地备份(遵循3-2-1原则)
- 使用“安全移除硬件”功能后再拔出设备
-
软件更新策略
![驱动卡中没有磁盘 驱动卡中没有磁盘]()
- 启用自动驱动更新(通过设备管理器或品牌官网)
- 避免非必要的大版本系统升级(尤其是生产环境设备)
相关问答(FAQs)
Q1:为什么我的电脑显示“驱动器中无磁盘”,但SD卡已插入?
A1:可能原因包括:
- SD卡未完全插入读卡器
- 读卡器本身损坏(尝试更换另一读卡器)
- SD卡文件系统损坏(需通过其他设备验证并格式化修复)
Q2:更新驱动程序后问题仍未解决,该如何处理?
A2:建议执行以下操作:
- 在设备管理器中彻底卸载当前驱动,重启后让系统自动重装
- 使用厂商提供的专用驱动修复工具(如三星Magician、WD Dashboard)
- 若仍无效,可能是硬件故障,需联系售后服务检测驱动器主板或接口电路。
版权声明:本文由 芯智百科 发布,如需转载请注明出处。






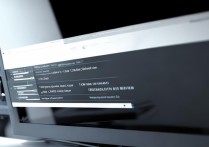

 冀ICP备2021017634号-12
冀ICP备2021017634号-12
 冀公网安备13062802000114号
冀公网安备13062802000114号