设置固态硬盘启动
设置固态硬盘启动的详细步骤与方法
在现代计算机系统中,固态硬盘(SSD)因其高速读写性能和低延迟特性,已成为提升系统启动速度和整体运行效率的首选存储设备,以下是关于如何在不同主板BIOS中设置固态硬盘为第一启动设备的详细指南,涵盖硬件安装、BIOS配置及常见问题解决方案。

硬件安装与准备工作
在设置固态硬盘启动前,需确保硬件安装正确并完成系统部署:
| 步骤 | 操作说明 |
|---|---|
| 物理安装 | 将SSD接入主板的SATA接口或M.2插槽(需匹配协议,如PCIe 3.0/4.0或SATA 3)。 固定螺丝并连接数据线和电源线,确保接触稳固。 |
| 系统部署 | 若SSD为新盘,需使用U盘启动盘(如Rufus制作)或光盘安装操作系统。 建议在安装前格式化SSD为GUID分区表(GPT),支持UEFI启动。 |
进入BIOS设置界面
不同品牌主板的BIOS入口键可能不同,常见按键如下:
| 主板品牌 | BIOS入口键 | 备注 |
|---|---|---|
| 华硕(ASUS) | DEL或F2 | 部分机型需按F2进入UEFI BIOS。 |
| 技嘉(GIGABYTE) | DEL或F12 | F12可能直接进入启动菜单。 |
| 微星(MSI) | DEL | |
| 华擎(ASRock) | DEL或F2 | |
| 联想(Lenovo) | F1或F2 | 部分笔记本需配合Fn键(如Fn+F1)。 |
| 戴尔(Dell) | F2或F12 | F12可能进入启动菜单,F2进入BIOS。 |
| 惠普(HP) | F10或ESC | ESC可能直接进入启动菜单。 |
操作步骤:

- 重启电脑,在自检画面出现时快速按下对应按键。
- 若错过提示,可尝试再次重启或通过主板清除CMOS重置设置。
BIOS中设置启动顺序
以常见UEFI BIOS界面为例,调整启动顺序的步骤如下:
| 步骤 | 操作说明 |
|---|---|
| 进入“Boot”选项 | 在BIOS主界面中找到“Boot”或“启动”标签页。 部分主板可能命名为“Boot Order”或“启动优先级”。 |
| 调整启动项顺序 | 在“Boot Option Priorities”或“启动顺序”列表中,选择固态硬盘(通常显示为“Windows Boot Manager”或SSD型号)。 使用方向键或拖动调整,将其设为第一启动项。 |
| 保存并退出 | 按F10键保存设置,选择“Yes”确认退出。 部分主板需手动选择“Exit Saving Changes”。 |
示例界面(以华硕主板为例):
Boot Option #1: [Windows Boot Manager (SSD)]
Boot Option #2: [USB Drive]
Boot Option #3: [Hard Disk (HDD)] 验证启动设置
- 重启电脑:观察是否从SSD启动,若成功,应直接进入操作系统;若失败,需检查以下问题:
- SSD未正确安装或系统未激活(需在PE下使用工具激活分区)。
- BIOS中启动项仍指向其他设备(如U盘或机械硬盘)。
- UEFI/Legacy模式匹配:
- 若系统为UEFI安装,需确保BIOS中启用UEFI模式(部分主板需关闭“CSM”或“兼容模式”)。
- 若使用Legacy模式安装系统,需在BIOS中启用“CSM Support”。
常见问题与解决方案
| 问题 | 解决方案 |
|---|---|
| SSD未出现在启动选项中 | 检查SATA/M.2接口连接是否正常。 进入BIOS“Advanced”选项,启用相关接口(如“SATA Mode”或“M.2 Socket”)。 |
| 调整启动顺序后无效 | 保存BIOS设置后未重启。 检查SSD是否已格式化为GUID分区表(GPT)并与UEFI模式匹配。 |
| 系统无法引导 | 使用工具(如EasyBCD或DiskPart)修复引导记录。 确认SSD为活动分区(Active Partition)。 |
FAQs
Q1:设置SSD为第一启动后,机械硬盘(HDD)还能使用吗?
A1:可以,只要HDD保持连接且未被禁用,系统仍能访问其数据,但启动时会优先从SSD加载系统,HDD可作为存储盘或次要分区。

Q2:M.2固态硬盘是否需要特殊设置?
A2:需在BIOS中确认M.2接口已启用(如“M.2 Socket 3”设置为“Auto”或“Enabled”),并确保SSD协议(如PCIe)与主板兼容,部分主板需手动切换SATA模式与NVMe模式。
版权声明:本文由 芯智百科 发布,如需转载请注明出处。






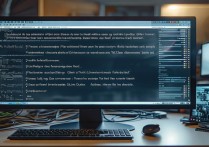
 冀ICP备2021017634号-12
冀ICP备2021017634号-12
 冀公网安备13062802000114号
冀公网安备13062802000114号