m2固态硬盘如何分区
是M2固态硬盘分区的详细步骤及相关注意事项:

准备工作
- 备份数据:在对M2固态硬盘进行分区操作之前,一定要备份硬盘中所有重要的数据,因为分区过程会对硬盘的数据布局进行调整,如果不提前备份,很可能导致数据丢失。
- 确认硬盘已被识别:将M2固态硬盘正确安装到电脑上,确保系统能够识别到该硬盘,可以通过磁盘管理工具或者在系统中查看磁盘信息来确认。
使用Windows自带磁盘管理工具分区(以Windows 10为例)
- 打开磁盘管理:按下“Win+X”组合键,在弹出的菜单中选择“磁盘管理”;或者直接按下“Win+R”组合键,输入“diskmgmt.msc”并按回车键,也可以打开磁盘管理窗口。
- 选择硬盘:在磁盘管理窗口中,找到对应的M2固态硬盘,硬盘会按照顺序依次排列,可以根据硬盘的容量、分区情况等信息来准确识别。
- 压缩卷(创建未分配空间):右键单击要进行分区的M2固态硬盘的现有分区(如果是全新未分区的硬盘则无需此步),在弹出的菜单中选择“压缩卷”,在弹出的“压缩卷”对话框中,输入要压缩的空间大小(单位为MB),这个值决定了新分区的大小,然后点击“压缩”按钮,压缩完成后,会看到出现了一块未分配的空间。
- 新建简单卷(创建新分区):右键单击刚才压缩出来的未分配空间,选择“新建简单卷”,在弹出的“新建简单卷向导”对话框中,一直点击“下一步”,直到出现“分配驱动器号和路径”页面,在该页面中,可以选择一个未被使用的驱动器号,然后继续点击“下一步”,在“格式化分区”页面,可以设置分区的格式(一般选择NTFS格式)、分配单元大小(通常默认即可)以及卷标(可根据需要自行命名),设置完成后点击“下一步”,最后点击“完成”按钮,一个新的分区就创建成功了。
使用第三方分区软件分区(以DiskGenius为例)
- 下载和安装:从官方网站或其他可靠渠道下载DiskGenius软件,并按照提示进行安装,安装完成后,打开软件。
- 选择硬盘:在DiskGenius的主界面中,可以看到连接到电脑的所有硬盘设备,选中要分区的M2固态硬盘,注意不要选错,以免对其他硬盘造成误操作。
- 删除原有分区(可选):如果硬盘上已经有分区且不需要保留,可以右键单击要删除的分区,选择“删除当前分区”或“删除所有分区”选项,但要注意,删除分区会导致该分区内的所有数据丢失,所以如果硬盘中有重要数据,请务必提前备份。
- 新建分区:在未分配的空间上,右键单击并选择“新建分区”,在弹出的对话框中,可以设置分区的类型(如主分区、扩展分区等)、文件系统格式(如NTFS、FAT32等)、分区大小等信息,根据实际需求填写好相关参数后,点击“确定”按钮,即可创建新的分区,可以重复此步骤,创建多个分区,以满足不同的存储需求。
分区后的注意事项
- 格式化分区:新创建的分区在使用之前,通常需要进行格式化操作,格式化会清除分区内的所有数据,并为其建立文件系统,以便能够正常存储和使用数据,在Windows系统中,可以在磁盘管理工具中右键单击新分区,选择“格式化”,然后选择合适的文件系统格式(如NTFS)进行格式化;在使用DiskGenius等软件时,也可以在创建分区的过程中直接设置文件系统格式,或者在分区创建完成后,通过软件的格式化功能进行格式化。
- 合理规划分区大小:在分区时,要根据实际使用需求合理规划每个分区的大小,如果主要用于安装操作系统和常用软件,可以将一个较大容量的分区分配给系统盘(如C盘);如果需要存储大量的文件、视频等数据,可以创建一个较大的数据盘分区,也要考虑到未来可能的存储需求增长,避免分区过小导致后期使用不便。
以下是关于M2固态硬盘分区的两个常见问题及解答:

FAQs
- 问题:分区后硬盘性能会受到影响吗?
- 解答:一般情况下,合理的分区操作本身不会对M2固态硬盘的性能产生明显的影响,如果在分区过程中频繁进行读写操作,或者使用了不恰当的分区工具和方法,可能会导致硬盘出现一些性能问题,在分区时如果没有正确设置分区对齐,可能会影响硬盘的读写速度,在进行分区时,建议使用正规的分区工具,并按照正确的操作步骤进行。
- 问题:可以对已经安装系统的M2固态硬盘进行分区调整吗?
- 解答:可以对已经安装系统的M2固态硬盘进行分区调整,但需要谨慎操作,如果要在系统盘所在的硬盘上进行分区调整,最好先备份系统和重要数据,以防操作失误导致系统无法启动或数据丢失,可以使用一些专业的分区软件,如DiskGenius等,这些软件通常提供了在不损坏数据的情况下调整分区大小、合并或分割分区等功能。
版权声明:本文由 芯智百科 发布,如需转载请注明出处。





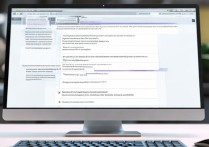

 冀ICP备2021017634号-12
冀ICP备2021017634号-12
 冀公网安备13062802000114号
冀公网安备13062802000114号