将系统转移到固态硬盘

前期准备
| 步骤 | |
|---|---|
| 备份数据 | 虽然迁移系统过程中一般不会影响数据,但为防止意外,建议提前备份重要数据到移动硬盘、云存储等,可以使用Windows自带的备份功能或第三方备份软件,如傲梅轻松备份等。 |
| 购买合适的固态硬盘 | 根据电脑接口类型(如SATA、M.2等)和自身需求选择容量、读写速度合适的固态硬盘,同时准备好安装固态硬盘所需的工具,如螺丝刀等,若笔记本电脑还需查看是否有多余的硬盘位或是否需要购买硬盘支架。 |
| 下载系统迁移工具 | 可选择易我分区大师、傲梅分区助手、DiskGenius等第三方工具,这些工具操作相对简单且能有效迁移系统。 |
具体操作步骤
以傲梅分区助手为例
- 安装并启动软件:将傲梅分区助手安装到电脑上,双击打开软件,在主界面中找到“迁移操作系统到固态硬盘”选项并点击。
- 选择固态硬盘:在弹出的窗口中,程序会自动检测电脑上的硬盘,从中选择要作为目标盘的固态硬盘,若未显示,可点击“刷新”按钮重新检测。
- 调整分区大小:根据需要调整固态硬盘上系统分区的大小,也可选择保持默认设置,确认无误后,点击“下一步”。
- 开始迁移:此时软件会提示将启动电脑并执行迁移操作,点击“是”确认,电脑将自动重启进入PE环境,然后开始迁移系统,此过程需耐心等待,时间根据数据量大小而定。
- 完成迁移并检查:迁移完成后,电脑会自动重启进入BIOS设置界面,将启动顺序设置为从固态硬盘启动,保存设置后退出BIOS,电脑将从固态硬盘启动,检查系统是否能正常启动,桌面图标、文件、软件等是否都能正常使用。
以DiskGenius为例
- 制作启动U盘:先将U盘插入电脑,运行DiskGenius软件,在菜单栏中选择“工具”-“制作启动U盘”,按照提示完成U盘启动盘的制作。
- 设置BIOS从U盘启动:重启电脑,进入BIOS设置界面,将启动顺序调整为U盘优先启动,保存设置并退出BIOS。
- 使用DiskGenius迁移系统:电脑从U盘启动后,进入DiskGenius界面,在其中找到原系统所在的硬盘分区和要迁移到的固态硬盘分区,选择原系统分区,点击右键,选择“克隆分区”或“克隆硬盘”选项,在弹出的对话框中,源分区选择原系统所在分区,目标分区选择固态硬盘上的相应分区,勾选“复制所有扇区”或“按文件系统结构克隆”等合适选项,确保系统和数据完整迁移,然后点击“开始”按钮进行克隆操作。
- 修复引导与检查:克隆完成后,可能需要使用DiskGenius的“重建主引导记录”功能对固态硬盘进行引导修复,以确保系统能够正常启动,之后重启电脑,检查系统是否正常运行。
注意事项
- 固态硬盘格式与分区:如果固态硬盘是全新的,在使用前可能需要进行格式化和分区操作,一般建议将其分区格式设置为与原系统硬盘相同,如NTFS格式(适用于Windows系统)。
- 驱动程序兼容性:迁移系统后,部分硬件驱动程序可能无法自动识别或需要更新,可提前到电脑制造商或硬件设备厂商的官方网站下载对应固态硬盘型号的驱动程序,以便在系统迁移后能顺利安装和使用。
- 激活系统:如果原系统是已激活的正版Windows系统,迁移到固态硬盘后,一般系统会自动激活,但如果出现未激活的情况,可能需要重新输入激活密钥进行激活。
常见问题及解决方法
系统迁移后无法启动怎么办?
- 检查BIOS设置:确保BIOS中的启动顺序已正确设置为从固态硬盘启动。
- 修复引导记录:使用系统安装盘或工具软件(如NTBOOTautofix等)修复固态硬盘上的系统引导记录。
- 检查硬件连接:确认固态硬盘与电脑的连接是否正常,如SATA接口是否松动、M.2接口是否插紧等。
迁移后部分软件无法正常使用如何解决?
- 重新安装软件:对于一些依赖特定注册表信息或安装路径的软件,迁移后可能会出现异常,可以尝试卸载这些软件,然后重新安装到固态硬盘上。
版权声明:本文由 芯智百科 发布,如需转载请注明出处。





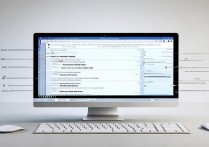

 冀ICP备2021017634号-12
冀ICP备2021017634号-12
 冀公网安备13062802000114号
冀公网安备13062802000114号