固态硬盘对拷
使用克隆软件,选择源盘和目标盘,确认后开始克隆,完成后检查数据完整性即可。
原理、方法及操作指南
固态硬盘(SSD)对拷是指将一个固态硬盘中的数据完整复制到另一个固态硬盘的过程,无论是升级硬盘容量、备份重要数据,还是替换故障硬盘,对拷都是一种高效且可靠的解决方案,以下将从原理、工具选择、操作步骤及注意事项等方面展开详细说明。

固态硬盘对拷的应用场景
- 系统迁移:将操作系统、软件及数据从旧硬盘迁移至新硬盘,避免重装系统的繁琐。
- 数据备份:创建硬盘镜像以应对数据丢失风险。
- 硬件升级:从小容量SSD升级到大容量SSD,提升存储性能。
- 快速部署:在多台设备间批量复制相同系统或数据。
对拷方法与工具对比
固态硬盘对拷可通过软件工具或硬件设备实现,以下是常见方法及其特点:
| 方法 | 工具示例 | 优点 | 缺点 |
|---|---|---|---|
| 专业克隆软件 | 傲梅分区助手、Macrium Reflect | 支持分区调整、兼容性强 | 部分功能需付费 |
| 系统自带工具 | Windows备份与还原 | 免费、无需安装 | 功能有限、不支持动态磁盘 |
| 命令行工具 | Linux dd命令 |
灵活、适合高级用户 | 操作复杂、无图形界面 |
| 硬件对拷设备 | 硬盘克隆机、双盘位硬盘盒 | 不依赖电脑、速度快 | 成本较高、功能单一 |
详细操作步骤(以傲梅分区助手为例)
-
准备工作
- 确保目标SSD容量≥源SSD已用空间。
- 通过SATA/USB接口将两块SSD连接到同一台电脑。
- 备份重要数据,防止操作失误导致丢失。
-
软件操作流程

- 步骤1:下载并安装傲梅分区助手(免费版支持基础克隆功能)。
- 步骤2:打开软件,选择“克隆硬盘”功能。
- 步骤3:选择源硬盘(旧SSD)和目标硬盘(新SSD)。
- 步骤4:调整目标硬盘分区大小(可选,适用于容量不同的SSD)。
- 步骤5:确认操作后,点击“执行”开始克隆。
- 步骤6:克隆完成后,关闭电脑并替换硬盘。
-
验证与启动
- 进入BIOS设置,确保新SSD为第一启动项。
- 启动系统后,检查文件完整性和系统稳定性。
关键注意事项
- 目标硬盘容量:若目标SSD小于源SSD已用空间,需先清理冗余数据或选择“仅克隆已用空间”功能。
- 接口与协议匹配:确保新旧SSD接口(如SATA、NVMe)和协议(AHCI、PCIe)兼容,避免速度瓶颈。
- 4K对齐与分区格式:克隆后需检查分区是否4K对齐,确保SSD性能最优。
- 数据安全:克隆过程中避免断电或强制终止,否则可能导致硬盘损坏。
- 固件更新:部分SSD需更新固件以支持克隆功能(如三星魔术师工具)。
常见问题解答(FAQs)
Q1:克隆固态硬盘后,是否需要重新激活系统或软件?
A1:若克隆的包含系统分区,且目标硬盘与源硬盘硬件信息一致(如主板、CPU未更换),系统通常无需重新激活,但部分软件可能因硬件变动要求重新验证。
Q2:能否通过硬盘盒直接克隆SSD?
A2:可以,使用支持双盘位的硬盘盒(如ORICO双盘位底座)并通过一键克隆按钮完成操作,但需注意目标硬盘会被完全覆盖,且速度可能受USB接口限制(推荐USB 3.2 Gen2以上)。

版权声明:本文由 芯智百科 发布,如需转载请注明出处。






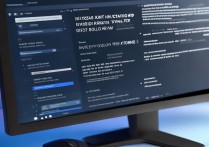
 冀ICP备2021017634号-12
冀ICP备2021017634号-12
 冀公网安备13062802000114号
冀公网安备13062802000114号