新固态硬盘怎么分区
插入新SSD,进入磁盘管理初始化并选择GPT分区表,右键未分配空间新建简单卷,设置容量与盘符后格式化即可。
新固态硬盘分区详细指南
为什么需要分区?
固态硬盘(SSD)作为现代计算机的核心存储设备,其分区不仅能帮助用户分类管理数据,还能提升系统运行效率,合理的分区方案可以:

- 优化性能:通过分离系统、软件和数据存储,减少读写冲突。
- 数据安全:独立分区可降低误删系统文件的风险。
- 灵活管理:备份、恢复或重装系统时更方便。
分区前的准备工作
在开始分区前,需完成以下步骤:
| 步骤 | 说明 |
|---|---|
| 连接硬盘 | 将SSD通过SATA线或M.2接口安装到主板,进入系统后确认硬盘被识别(可通过BIOS或系统磁盘管理检查)。 |
| 备份数据 | 若SSD中已有数据,需提前备份至其他存储设备。 |
| 工具准备 | 选择分区工具:Windows自带「磁盘管理」或第三方软件(如DiskGenius、AOMEI Partition Assistant)。 |
分区步骤详解
方法1:使用Windows磁盘管理
- 打开磁盘管理
Win + X→ 选择「磁盘管理」。
- 初始化SSD
- 新硬盘首次使用时需初始化,选择分区表类型:
- GPT(支持2TB以上容量,兼容UEFI启动)。
- MBR(兼容旧系统,最大支持2TB)。
- 新硬盘首次使用时需初始化,选择分区表类型:
- 创建分区
右键未分配空间 →「新建简单卷」→ 按向导设置分区大小、盘符和文件系统(推荐NTFS)。
- 格式化分区
选择「快速格式化」并勾选「执行快速格式化」,确保4K对齐(默认启用)。
方法2:第三方工具(以DiskGenius为例)
- 启动软件
下载并运行DiskGenius,选中目标SSD。
- 快速分区
点击「快速分区」→ 选择分区表类型(GPT/MBR)、分区数量及大小。

- 高级设置
调整簇大小(默认4096字节以对齐4K),勾选「对齐分区到此扇区数的整数倍」。
- 完成并保存
确认设置后点击「确定」,工具将自动完成分区和格式化。
分区策略建议
根据使用场景选择合适的分区方案:
| 场景 | 推荐分区方案 |
|---|---|
| 日常办公 | 系统盘(120-200GB) + 数据盘(剩余空间) |
| 游戏/设计 | 系统盘(200GB) + 软件盘(300GB) + 媒体存储(剩余空间) |
| 多系统用户 | 每个系统独立分区(如Windows 100GB + Linux 80GB +共享数据分区) |
| 极简用户 | 单分区(适用于仅需基础存储的用户) |
分区注意事项
- 4K对齐
必须确保分区时启用4K对齐(Advanced Format),否则SSD性能可能下降30%以上。
- 预留空间
建议保留10%-20%未分配空间,延长SSD寿命(尤其是QLC颗粒硬盘)。

- 分区数量
避免过多分区(如超过4个),增加主控负载。
- 文件系统选择
Windows优先选择NTFS;跨平台使用可选exFAT(但需注意兼容性)。
SSD分区工具对比
| 工具 | 优点 | 缺点 |
|---|---|---|
| Windows磁盘管理 | 无需安装,系统原生支持 | 功能简单,不支持复杂操作 |
| DiskGenius | 支持4K对齐、分区恢复、克隆磁盘 | 高级功能需付费 |
| AOMEI Partition Assistant | 界面友好,支持无损调整分区大小 | 部分功能仅限专业版 |
相关问答(FAQs)
Q1:新SSD是否需要分区?不分区会影响性能吗?
A1:分区并非必需,但合理分区能提升管理效率,不分区不会直接影响性能,但可能因文件碎片或混合读写导致体验下降,将系统和大型游戏放在同一分区可能导致频繁读写冲突。
Q2:分区会缩短SSD寿命吗?如何避免?
A2:分区本身不会影响寿命,但频繁调整分区或写满容量可能加速磨损,建议:
- 预留至少10%的未分配空间。
- 避免频繁格式化或重分区。
- 启用TRIM功能(Windows默认开启)。
版权声明:本文由 芯智百科 发布,如需转载请注明出处。




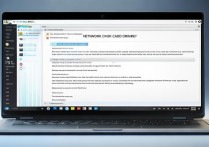


 冀ICP备2021017634号-12
冀ICP备2021017634号-12
 冀公网安备13062802000114号
冀公网安备13062802000114号