系统如何装进固态硬盘
系统装进固态硬盘步骤:准备好系统安装文件和固态硬盘,用装机工具将系统写入固态,设置电脑从固态启动即可。
-
准备工作
![系统如何装进固态硬盘 系统如何装进固态硬盘]()
- 选择合适的固态硬盘:根据个人需求和电脑接口类型选择,如果电脑较新,建议选择M.2接口的NVMe固态硬盘,其读写速度更快,如三星980 PRO、致态TiPlus7100等;如果是老电脑,可能只有SATA接口,可选择SATA接口的固态硬盘。
- 备份重要数据:在安装系统到固态硬盘之前,务必备份好原来系统中的重要数据,如文档、照片、视频等,以免数据丢失。
- 准备安装介质:需要一个可引导的安装介质,如U盘或光盘,可以从微软官方网站下载Windows系统的ISO镜像文件,然后使用工具制作成可引导的U盘启动盘。
-
设置BIOS/UEFI
- 进入BIOS/UEFI设置界面:不同品牌的电脑进入BIOS/UEFI设置界面的方法各不相同,常见的方法有在开机时按下Delete、F2、F10等键,具体可参考电脑的用户手册或在网上搜索对应型号电脑的进入方法。
- 更改启动顺序:在BIOS/UEFI设置界面中,找到“启动”或“Boot”选项,将固态硬盘设置为第一启动项,对于M.2接口的固态硬盘,可能需要在“CSM(兼容支持模块)”或相关设置中将其设置为启动项。
-
安装系统到固态硬盘
![系统如何装进固态硬盘 系统如何装进固态硬盘]()
- 分区固态硬盘:如果固态硬盘是全新的,或者想要重新分区,可以在安装过程中进行分区操作,系统分区建议分配30-50GB的空间,剩余空间可根据个人需求划分一个或多个分区用于存储数据。
- 开始安装系统:插入制作好的可引导U盘,重启电脑,按照屏幕上的提示进行操作,在选择安装位置时,确保选择固态硬盘作为安装目标。
- 等待安装完成:系统安装过程可能需要一些时间,具体取决于电脑的配置和固态硬盘的性能,在安装过程中,不要随意中断电源或进行其他操作,以免导致安装失败。
-
检查与优化
- 检查系统安装是否成功:安装完成后,重启电脑,进入系统查看是否能够正常启动和运行,如果系统能够正常启动,并且各项功能正常,说明系统已经成功安装到固态硬盘上。
- 优化固态硬盘设置:为了更好地发挥固态硬盘的性能,可以进行一些优化设置,如启用AHCI模式(在BIOS/UEFI中设置)、开启Trim功能(在系统中找到“命令提示符”,输入“fsutil behavior set DisableDeleteNotify 0”并回车)等。
将系统装进固态硬盘需要做好前期准备,包括硬件选择、数据备份和安装介质制作;接着正确设置BIOS/UEFI,将固态硬盘设为第一启动项;然后进行系统安装和分区;最后检查安装是否成功并进行必要的优化设置,以确保系统在固态硬盘上稳定、高效运行。

版权声明:本文由 芯智百科 发布,如需转载请注明出处。


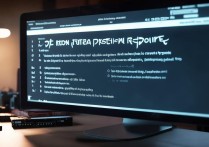




 冀ICP备2021017634号-12
冀ICP备2021017634号-12
 冀公网安备13062802000114号
冀公网安备13062802000114号