如何给机械固态分区
给机械硬盘分区可使用系统自带磁盘管理工具,右键点击“管理”,选择“磁盘管理”,通过压缩卷等方式划分;也可借助第三方分区软件如DiskGenius等进行操作。
如何给机械固态分区
在计算机系统中,合理地给机械硬盘(HDD)和固态硬盘(SSD)进行分区是优化存储性能、提升数据管理效率的重要步骤,无论是安装操作系统、存储文件还是进行数据备份,正确的分区策略都能带来显著的好处,下面将详细介绍如何为机械硬盘和固态硬盘进行分区。

准备工作
- 备份数据:在进行任何分区操作之前,务必备份所有重要数据,以防数据丢失。
- 选择工具:Windows系统自带磁盘管理工具,也可以使用第三方软件如DiskGenius、GParted等。
- 确定分区需求:根据用途确定分区数量和大小,例如系统分区、数据分区、恢复分区等。
分区步骤
使用Windows自带磁盘管理工具分区
步骤1:打开磁盘管理工具
- 按下
Win + X键,选择“磁盘管理”。 - 或者通过控制面板 -> 系统和安全 -> 管理工具 -> 计算机管理 -> 磁盘管理。
步骤2:初始化磁盘
- 如果磁盘是全新的或从未分区过,需要先进行初始化,右键点击磁盘,选择“初始化磁盘”,选择MBR或GPT分区格式。
步骤3:创建新分区
- 右键点击未分配的空间,选择“新建简单卷”。
- 按照向导提示进行操作,设置分区大小、驱动器号和格式化文件系统(通常为NTFS)。
步骤4:格式化分区

- 完成分区创建后,需要对分区进行格式化才能使用,右键点击新分区,选择“格式化”,选择文件系统和分配单元大小,然后点击“确定”。
使用第三方工具分区(以DiskGenius为例)
步骤1:下载并安装DiskGenius
- 访问DiskGenius官网,下载并安装软件。
步骤2:打开DiskGenius
- 运行DiskGenius,选择需要分区的磁盘。
步骤3:创建新分区
- 在磁盘上右键点击未分配的空间,选择“建立新分区”。
- 设置分区大小、文件系统(推荐NTFS)、对齐方式(通常为4096扇区)等参数。
步骤4:保存更改

- 确认无误后,点击“保存更改”按钮,软件会自动执行分区操作。
分区建议
- 系统分区:建议至少分配50GB以上空间,用于安装操作系统和存放系统文件。
- 程序分区:用于安装应用程序,建议根据实际需求分配空间。
- 数据分区:用于存储个人文件、文档、图片等,建议根据硬盘总容量合理分配。
- 恢复分区:如果需要创建恢复分区,可以预留10GB左右空间。
FAQs
Q1: 分区时选择MBR还是GPT? A1: MBR(Master Boot Record)是传统的分区表格式,支持最大2TB的硬盘和最多4个主分区,GPT(GUID Partition Table)是较新的标准,支持超过2TB的硬盘和几乎无限数量的分区,大多数现代系统推荐使用GPT,特别是在UEFI启动模式下。
Q2: 分区后可以调整大小吗? A2: 是的,分区后可以使用磁盘管理工具或第三方软件调整分区大小,调整分区有风险,可能导致数据丢失,因此务必提前备份重要数据。
合理的分区策略不仅能提高存储效率,还能增强数据安全性,在进行分区操作时,一定要谨慎行事,确保数据安全。
版权声明:本文由 芯智百科 发布,如需转载请注明出处。


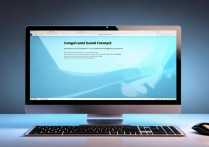

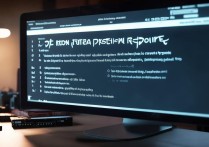


 冀ICP备2021017634号-12
冀ICP备2021017634号-12
 冀公网安备13062802000114号
冀公网安备13062802000114号