dell电脑安装系统
使用UEFI模式安装系统时,需先进入Dell BIOS(开机按F2)设置U盘为第一启动项,建议通过微软官网创建启动盘,安装时需删除原分区(GPT格式)并新建,注意提前备份数据,完成后通过Dell SupportAssist自动安装驱动,确保兼容性。
戴尔电脑安装系统全流程指南
准备工作
-
数据备份
在安装系统前,需备份重要数据(如文档、图片、软件配置),可通过以下方式备份:
- 外部存储设备:U盘、移动硬盘。
- 云存储:OneDrive、Google Drive等。
- 戴尔内置工具:使用Dell Backup and Recovery(部分机型支持)。
-
系统镜像下载
- Windows官方镜像:访问微软官网,下载Media Creation Tool制作ISO文件。
- 第三方镜像站:MSDN或TechBench(需验证文件哈希值)。
-
制作启动U盘
| 工具名称 | 特点 | 适用场景 |
|-----------------|-------------------------------|--------------------|
| Rufus | 支持多种镜像格式,速度快 | 技术用户 |
| 微软官方工具 | 安全稳定,兼容性强 | 新手用户 |
| Ventoy | 多镜像共存,无需反复格式化 | 多系统测试场景 |制作步骤:
- 插入U盘(容量≥8GB)。
- 使用工具选择ISO文件并写入,完成后设为“可启动设备”。
进入BIOS设置
-
开机快捷键
| 戴尔机型 | 进入BIOS按键 | 启动菜单按键 |
|-------------------|--------------|--------------|
| 台式机(OptiPlex)| F2 | F12 |
| 笔记本(XPS/Inspiron) | F2 | F12 |
| 游戏本(Alienware) | F2 | F12 | -
调整启动顺序
- 进入BIOS后,找到“Boot Sequence”或“Boot Options”。
- 将U盘设为第一启动项。
-
关闭安全启动(Secure Boot)
- 若安装非Windows系统(如Linux)需关闭:
定位到“Security” → “Secure Boot” → 选择“Disabled”。

- 若安装非Windows系统(如Linux)需关闭:
系统安装步骤
-
启动安装程序
重启电脑并按启动菜单键(F12),选择U盘启动。
-
选择系统版本
根据需求选择Windows 10/11专业版或家庭版(需输入密钥或后续激活)。
-
硬盘分区
- 全新安装:删除原有分区,新建主分区(建议系统盘≥100GB)。
- 保留数据:在未分配空间新建分区,避免覆盖原系统数据。
分区类型 推荐大小 作用 EFI 100MB 引导文件存储 系统盘 100-200GB 安装操作系统 数据盘 ≥剩余空间 存储用户文件 -
安装过程
- 等待文件复制与配置(约20-40分钟)。
- 系统自动重启后移除U盘,避免循环进入安装界面。
安装后配置
-
驱动安装

- 自动安装:
- 使用戴尔SupportAssist(预装或官网下载)。
- 连接网络后自动检测缺失驱动。
- 手动安装:
- 访问戴尔驱动下载页,输入服务标签(SN)下载对应驱动(如显卡、声卡、芯片组)。
- 自动安装:
-
系统激活
- 数字许可证:若此前已激活过同版本系统,联网后自动激活。
- 密钥激活:在“设置”→“更新与安全”→“激活”中输入25位密钥。
-
必要软件安装
- 安全软件:Windows Defender或第三方杀毒软件。
- 办公工具:Office套件、压缩软件(如7-Zip)。
常见问题处理
-
安装过程中蓝屏/卡顿
- 检查硬件兼容性(如内存条故障)。
- 使用官方镜像重新制作启动盘。
-
戴尔SupportAssist无法运行
- 卸载后从官网下载最新版本。
- 暂时关闭防火墙或第三方安全软件。
FAQs(常见问答)
Q1:安装系统时提示“找不到驱动器”怎么办?
A1:
- 原因:可能是硬盘模式设置为RAID或缺少NVMe驱动。
- 解决步骤:
- 进入BIOS,将“SATA Operation”改为AHCI模式。
- 若使用M.2固态硬盘,从戴尔官网下载IRST驱动并加载到安装界面。
Q2:安装Windows 11时提示“该电脑不支持TPM 2.0”如何绕过?
A2:
- 临时方案:
- 在安装界面按Shift+F10打开命令提示符。
- 输入
regedit,定位到HKEY_LOCAL_MACHINE\SYSTEM\Setup,新建“LabConfig”项。 - 添加DWORD值:
BypassTPMCheck=1和BypassSecureBootCheck=1。
- 长期方案:升级硬件或回退至Windows 10。
版权声明:本文由 芯智百科 发布,如需转载请注明出处。





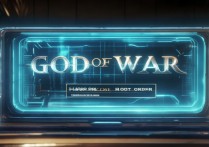

 冀ICP备2021017634号-12
冀ICP备2021017634号-12
 冀公网安备13062802000114号
冀公网安备13062802000114号