重新启动以修复驱动器错误
重新启动电脑可尝试修复驱动器错误,若问题依旧存在则需进一步排查。
当计算机的硬盘驱动器出现错误时,这可能会导致数据丢失、系统不稳定甚至无法启动,重新启动以修复驱动器错误是一种常见的故障排除步骤,它可以帮助解决一些临时性的软件问题或轻微的硬件故障,以下是详细的步骤和注意事项:

安全关闭计算机
在尝试任何修复步骤之前,确保你的计算机已经完全关闭,突然断电可能会对硬盘造成更大的损害。
断开所有外设
除了显示器、键盘和鼠标之外,断开所有其他外设,如打印机、扫描仪等,这些设备有时可能会干扰启动过程。
检查电源连接
确保计算机的电源线和电源插座连接良好,没有松动或损坏,如果可能,尝试更换一个电源插座。
重新启动计算机
- 台式机:按下电源按钮,通常位于机箱的前部。
- 笔记本电脑:通常也有一个明显的电源按钮,可能需要长按几秒钟。
进入BIOS/UEFI设置
如果计算机无法正常启动,尝试进入BIOS(基本输入输出系统)或UEFI(统一可扩展固件接口)设置,这通常通过在启动时按下特定的键(如Del、F2、F10等)来实现,不同制造商的计算机可能有不同的按键。
| 制造商 | 进入BIOS/UEFI的键 |
|---|---|
| Dell | F2 |
| HP | F10 |
| Lenovo | F1或F2 |
| ASUS | Del或F2 |
| Acer | F2或Del |
检查启动顺序
在BIOS/UEFI设置中,确保硬盘驱动器是首选的启动设备,如果不是,将其设置为第一启动选项。

运行诊断程序
许多BIOS/UEFI界面提供了内置的硬盘诊断工具,运行这些工具可以帮助检测硬盘是否存在物理损坏。
保存并退出
完成设置后,保存更改并退出BIOS/UEFI设置,计算机将自动重启。
检查硬盘错误
- Windows系统:在Windows系统中,可以使用“chkdsk”命令来检查和修复硬盘错误,打开命令提示符(以管理员身份),输入
chkdsk /f /r,然后按Enter,这将强制系统在下次启动时检查磁盘错误并尝试修复它们。 - Mac系统:在Mac上,可以使用“磁盘工具”来验证和修复硬盘,打开“实用工具”文件夹中的“磁盘工具”,选择你的硬盘,然后点击“验证磁盘”或“修复磁盘”。
更新驱动程序和固件
有时,过时的驱动程序或固件也可能导致硬盘错误,访问硬盘制造商的网站,下载并安装最新的驱动程序和固件更新。
备份数据
如果硬盘存在持续的问题,考虑备份重要数据到一个外部硬盘或云存储服务,以防数据丢失。
联系专业人士
如果以上步骤都无法解决问题,可能是硬盘存在严重的硬件故障,这时,最好联系专业的数据恢复服务或计算机维修技师。

相关问答FAQs
Q1: 如果计算机在启动时发出异常声音,比如咔哒声或磨擦声,应该怎么办? A1: 这些声音通常表明硬盘可能存在物理损坏,立即关闭计算机,断开电源,避免进一步使用,以免造成更严重的损害,尽快联系专业数据恢复服务以尝试恢复数据。
Q2: 为什么我应该定期运行硬盘诊断程序? A2: 定期运行硬盘诊断程序可以帮助早期发现潜在的硬盘问题,从而在问题变得严重之前采取措施,这有助于防止数据丢失和延长硬盘的使用寿命。
版权声明:本文由 芯智百科 发布,如需转载请注明出处。



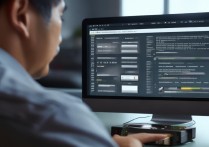
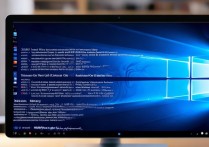


 冀ICP备2021017634号-12
冀ICP备2021017634号-12
 冀公网安备13062802000114号
冀公网安备13062802000114号