进入系统蓝屏重启
开机按F8进安全模式,卸载问题驱动/更新,检查硬件连接,运行系统修复工具,无效则备份数据重装系统,或联系售后检测硬件故障。
在使用Windows系统时,用户可能会遇到进入系统后蓝屏并自动重启的问题,这种现象通常被称为“蓝屏死机”(Blue Screen of Death, BSOD),是Windows系统在检测到严重错误时触发的保护机制,以下是关于此问题的深度分析、解决方案及常见问答。

蓝屏重启的常见原因
蓝屏问题可能由多种因素引发,以下是主要分类及典型表现:
| 错误类型 | 典型错误代码 | 可能原因 | 症状描述 |
|---|---|---|---|
| 硬件故障 | WHEA_UNCORRECTABLE_ERROR |
内存、硬盘、主板或电源故障 | 频繁蓝屏,伴随硬件检测失败提示 |
| 驱动程序冲突 | DRIVER_IRQL_NOT_LESS_OR_EQUAL |
驱动版本不兼容或损坏 | 安装新硬件后蓝屏或随机重启 |
| 系统文件损坏 | SYSTEM_SERVICE_EXCEPTION |
Windows系统文件丢失或被篡改 | 更新系统后无法正常启动 |
| 软件兼容性问题 | PAGE_FAULT_IN_NONPAGED_AREA |
第三方软件(如杀毒工具)与系统冲突 | 特定程序运行时触发蓝屏 |
| 过热或电源问题 | CRITICAL_PROCESS_DIED |
CPU/GPU温度过高或电源供电不足 | 高负荷运行时突然蓝屏 |
解决蓝屏问题的分步指南
进入安全模式排查问题
- 操作步骤:
- 重启电脑,在启动时反复按
F8或Shift + F8(Windows 10/11需通过设置进入恢复环境)。 - 选择“安全模式”或“带网络的安全模式”。
- 重启电脑,在启动时反复按
- 排查方向:
- 若安全模式下不蓝屏,可能是驱动或软件问题。
- 若仍蓝屏,需检查硬件或系统文件。
检查硬件状态
- 内存检测:
使用
Windows内存诊断工具或第三方工具(如MemTest86)扫描内存错误。 - 硬盘检测:
运行命令提示符,输入
chkdsk /f /r检查磁盘错误。 - 温度监控: 使用工具(如HWMonitor)查看CPU/GPU温度,正常范围应低于80°C。
更新或回滚驱动程序
- 手动更新:
- 右击“此电脑”选择“管理” > “设备管理器”。
- 找到带黄色感叹号的设备,右击选择“更新驱动程序”。
- 回滚驱动: 若更新后出现蓝屏,选择“属性” > “驱动程序” > “回滚驱动程序”。
修复系统文件
- 使用SFC工具:
- 以管理员身份打开命令提示符。
- 输入
sfc /scannow并回车,等待扫描完成。
- 使用DISM工具:
输入
DISM /Online /Cleanup-Image /RestoreHealth修复系统镜像。
系统还原或重装
- 系统还原: 在安全模式下选择“系统还原”,恢复到之前的稳定状态。
- 重装系统: 若以上方法无效,需备份数据后通过U盘或恢复分区重装系统。
预防蓝屏问题的建议
-
定期维护硬件:
- 清理散热风扇灰尘,更换老化的硬盘或内存条。
- 使用UPS电源避免电压波动。
-
谨慎安装软件/驱动:

- 从官方网站下载驱动,避免使用第三方驱动工具。
- 安装软件前查看兼容性说明。
-
启用系统保护:
- 开启“系统还原”功能,定期创建还原点。
- 使用Windows Update保持系统最新。
相关问答(FAQs)
Q1:蓝屏后如何快速恢复数据?
A1:
- 若系统可进入安全模式,通过外置硬盘或云存储备份重要文件。
- 若无法启动,可拆下硬盘连接到其他电脑作为从盘导出数据。
- 使用PE启动盘(如微PE工具箱)直接访问硬盘数据。
Q2:频繁蓝屏是否意味着必须更换电脑?
A2:
不一定,需分情况处理:

- 若错误与特定硬件(如内存、硬盘)相关,更换对应部件即可。
- 若主板或电源故障,且设备已使用超过5年,建议考虑整体更换以提升稳定性。
- 对于软件问题,通过系统修复或重装可解决大部分情况。
版权声明:本文由 芯智百科 发布,如需转载请注明出处。



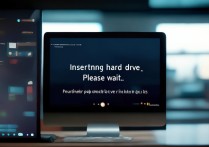



 冀ICP备2021017634号-12
冀ICP备2021017634号-12
 冀公网安备13062802000114号
冀公网安备13062802000114号