联想电脑改回硬盘启动
shiwaishuzidu 2025年4月30日 11:27:21 硬盘 23
进入BIOS(F2/Del)→启动选项→将硬盘设为第一启动项→F10保存→重启后生效(共47字)
联想电脑改回硬盘启动的详细指南
在联想电脑的使用过程中,用户可能需要通过修改启动顺序来从硬盘启动系统,这种情况通常出现在以下场景中:安装新硬件(如固态硬盘)、调整双系统引导配置,或误操作导致启动顺序被修改,本文将通过详细步骤、表格对比和常见问题解答,帮助用户恢复硬盘作为默认启动设备。

为什么需要修改启动顺序?
启动顺序(Boot Order)决定了电脑开机时检测设备的优先级,当用户插入U盘、光驱或其他外接设备时,BIOS/UEFI可能默认从这些设备启动,若未能及时调整回硬盘启动,可能导致系统无法正常加载。
进入BIOS/UEFI的方法
不同型号的联想电脑进入BIOS的按键可能不同,以下为常见型号的进入方式:
| 联想电脑型号 | 进入BIOS的按键 | 特殊说明 |
|---|---|---|
| ThinkPad系列 | F1 或 Enter | 部分旧型号需按Enter+电源键 |
| IdeaPad/Yoga系列 | F2 或 Fn+F2 | 开机时需快速按下 |
| Legion游戏本 | F2 或 Del | 部分型号需关闭“快速启动”功能 |
| 台式机(如扬天系列) | F1 或 F2 | 启动时注意屏幕左下角提示 |
注意:若电脑启用了“快速启动”(Fast Boot),可能需要先关闭此功能(详见第四部分)。
修改启动顺序的步骤
以下以UEFI界面为例,分步骤说明如何将硬盘设为第一启动项:
-
进入BIOS/UEFI界面
- 重启电脑,在联想LOGO界面按下对应按键(如F2)。
- 若失败,尝试在Windows系统中通过“高级启动”进入:
设置 > 更新与安全 > 恢复 > 高级启动 > 立即重新启动 > 疑难解答 > UEFI固件设置。
-
导航至启动选项
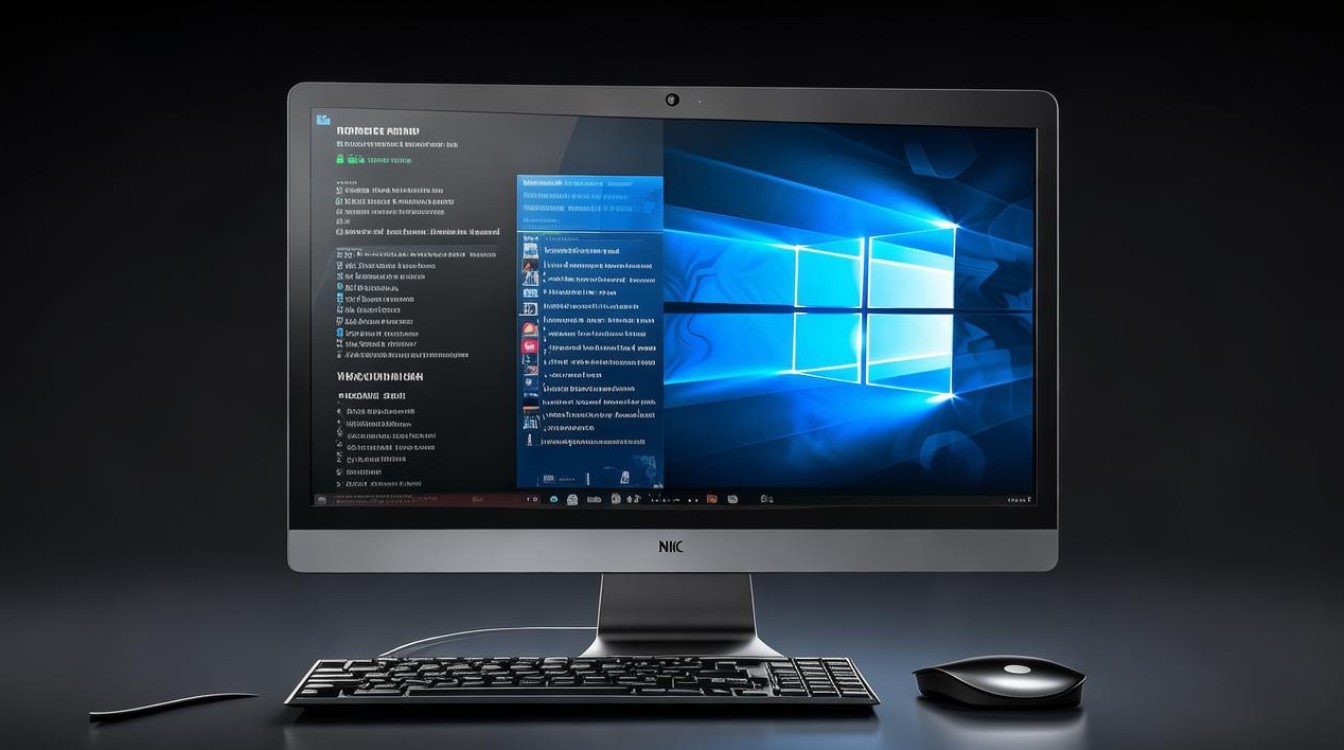
- 使用键盘方向键选择“启动”(Boot)选项卡。
- 部分机型可能在“配置”(Configuration)或“系统设置”(System Setup)中。
-
调整启动优先级
- 在“启动优先级”或“Boot Order”列表中,找到硬盘设备(通常标记为“HDD”或具体型号)。
- 通过“+”/“-”键或F5/F6将硬盘移至首位。
-
保存并退出
- 按F10选择“保存更改并退出”(Save Changes and Exit)。
- 确认后系统将重启并从硬盘启动。
传统BIOS与UEFI的区别:
| 功能 | 传统BIOS | UEFI |
|---|---|---|
| 界面风格 | 蓝底白字,纯文本 | 图形化界面,支持鼠标操作 |
| 启动模式 | 仅支持Legacy模式 | 支持UEFI和Legacy双模式 |
| 硬盘容量限制 | 最大2TB | 支持超过2TB的硬盘 |
| 安全启动(Secure Boot) | 无 | 可启用,增强系统安全性 |
常见问题与解决
-
无法进入BIOS/UEFI界面
- 原因:启用了“快速启动”功能,跳过了按键检测阶段。
- 解决:
- 在Windows中关闭快速启动:
控制面板 > 电源选项 > 选择电源按钮的功能 > 更改当前不可用的设置 > 取消勾选“启用快速启动”。 - 或长按电源键强制关机,再开机时反复按BIOS按键。
- 在Windows中关闭快速启动:
-
硬盘未显示在启动列表中
- 原因:硬盘未正确连接或驱动兼容性问题。
- 解决:
- 检查硬盘数据线和电源线是否松动。
- 进入BIOS,确认硬盘是否在“存储设备”中可见,若不可见,可能是硬盘损坏。
相关问答(FAQs)
Q1:修改启动顺序后,系统提示“No Bootable Device”怎么办?
A1:
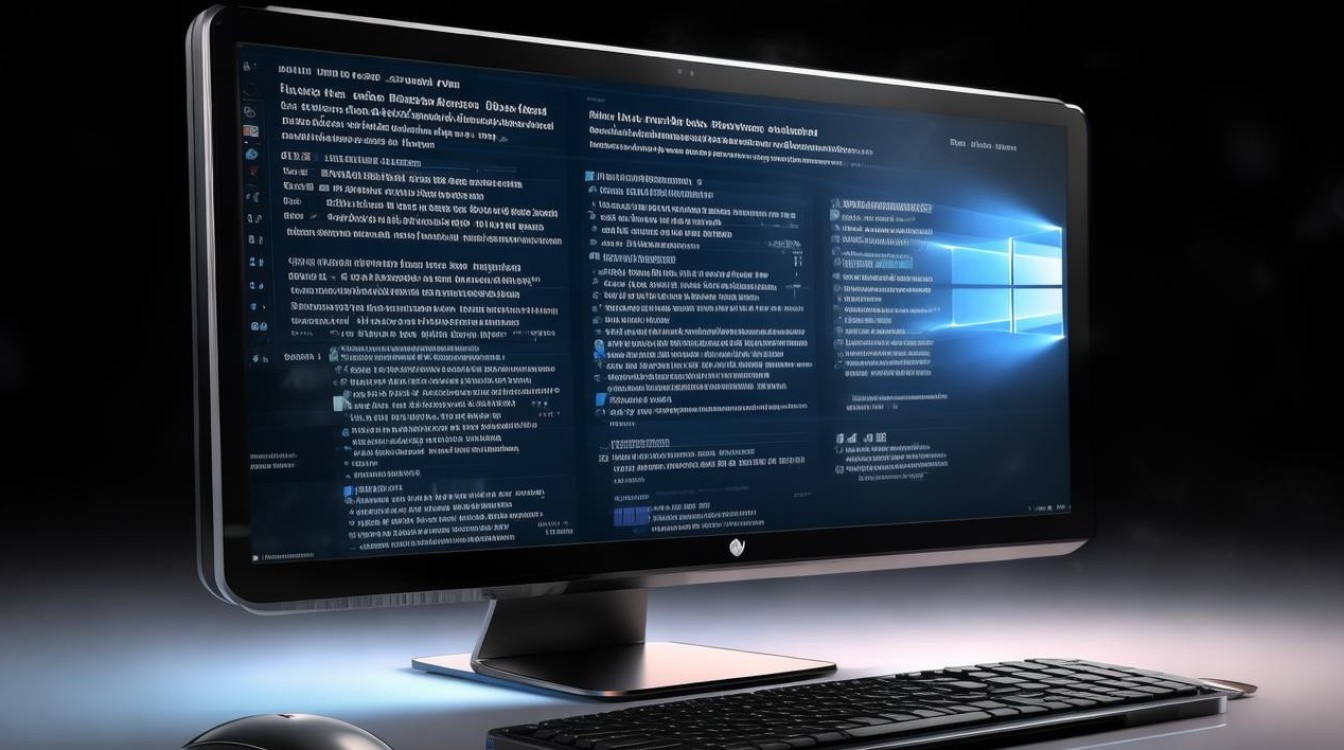
- 检查硬盘是否被识别:进入BIOS确认硬盘状态。
- 若硬盘正常,可能是系统引导文件损坏,需通过Windows安装盘修复:
插入安装U盘,选择“修复计算机” > 疑难解答 > 启动修复。
- 若为双系统,可能需要重建引导记录(如使用EasyBCD工具)。
Q2:如何重置BIOS/UEFI为默认设置?
A2:
- 进入BIOS界面,找到“恢复默认”(Restore Defaults)或“加载优化配置”(Load Optimal Defaults)。
- 选择后按F10保存退出。
- 若无法进入系统,可尝试物理重置:
断开电源,拆下主板纽扣电池5分钟,再重新安装。










