索尼笔记本从装系统
shiwaishuzidu 2025年4月30日 11:24:29 系统 19
准备U盘启动盘,重启按指定键进BIOS设置启动项,安装系统后需下载官网驱动更新硬件配置即可正常使用。(38字)
索尼笔记本从装系统详细指南
索尼(Sony)笔记本虽然已逐渐退出市场,但仍有部分用户在使用旧款机型,当系统运行缓慢、中毒或出现崩溃时,重装系统是恢复性能的有效方法,以下是详细的步骤说明,涵盖从准备工作到系统优化的全流程。
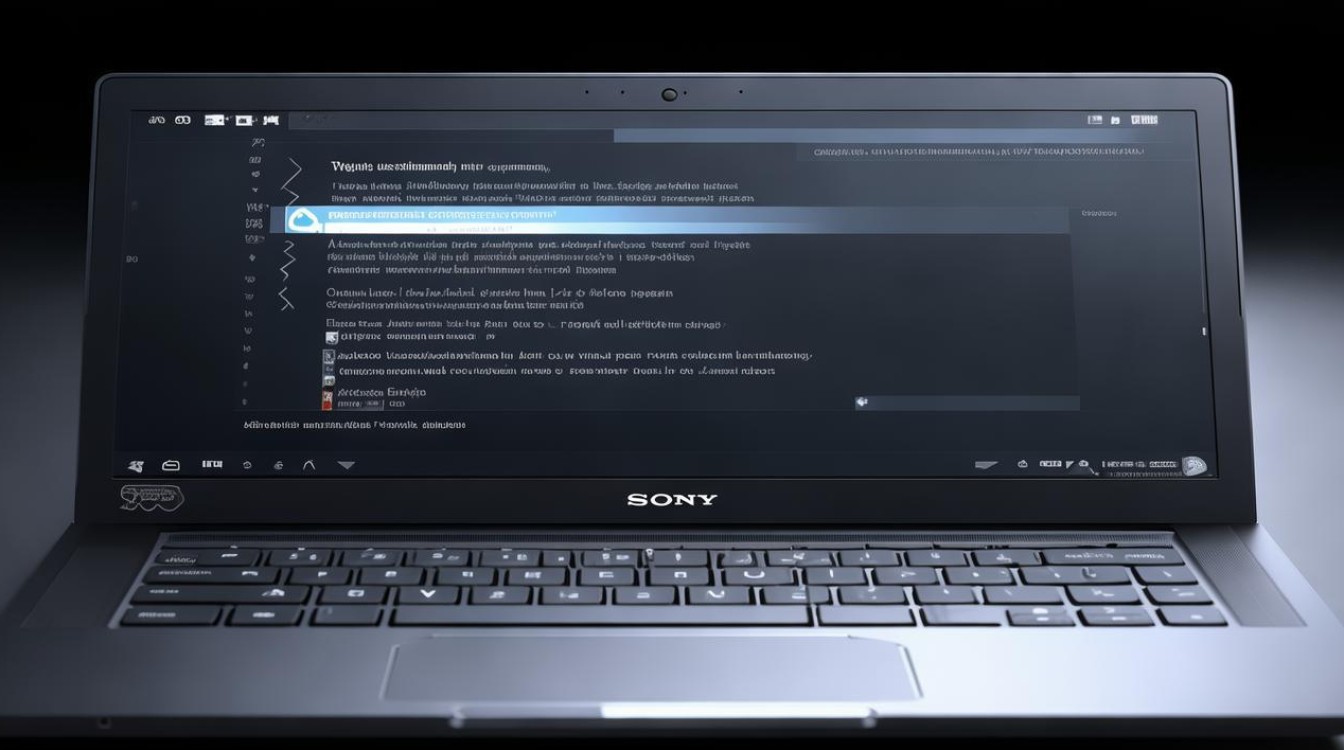
准备工作
重装系统前需做好充分准备,避免数据丢失或操作中断。
-
备份重要数据
- 将个人文件(如文档、图片、视频)复制到外部存储设备或云盘。
- 导出浏览器书签、软件许可证密钥(如Office、Adobe)。
- 使用系统自带的备份工具(如Windows的“文件历史记录”)或第三方工具(如EaseUS Todo Backup)。
-
准备系统安装介质
- 系统镜像:下载与笔记本兼容的操作系统(如Windows 10/11),建议从微软官网获取。
- 启动U盘:使用工具(Rufus或微软媒体创建工具)将ISO镜像写入U盘(容量≥8GB)。
- 驱动备份:从索尼官网或第三方驱动库(如DriverPack Solution)下载适用于型号的驱动程序(例如VAIO SVF1532或VPCEH36FG)。
工具准备清单
| 工具名称 | 用途 | 下载地址/来源 |
|-------------------|--------------------------|-------------------------------|
| Rufus | 制作启动U盘 | https://rufus.ie/ |
| 微软媒体创建工具 | 下载Windows镜像 | 微软官网 |
| DriverBooster | 自动安装驱动 | https://www.iobit.com/ | -
确认硬件信息
- 通过设备管理器或第三方工具(如CPU-Z)查看笔记本的处理器型号、内存容量、硬盘类型(HDD或SSD)。
- 记录无线网卡型号(如Intel Dual Band Wireless-AC 3165),以便后续安装驱动。
进入BIOS并设置启动顺序
索尼笔记本的BIOS入口通常为 F2 或 ASSIST 键(部分机型需在关机状态下按ASSIST键进入VAIO恢复模式)。
- BIOS设置步骤
- 重启笔记本,连续按
F2进入BIOS。 - 使用方向键切换到
Boot选项卡,将U盘设为第一启动项。 - 启用
UEFI模式(若安装Windows 10/11)或关闭Secure Boot(仅限旧系统兼容)。 - 保存设置并退出(通常按
F10)。
- 重启笔记本,连续按
安装操作系统
以Windows 10为例,安装过程如下:
-
启动安装程序

- 插入U盘,重启后按
任意键从U盘启动。 - 选择语言、时间和输入法,点击
下一步→立即安装。
- 插入U盘,重启后按
-
分区与格式化
- 输入产品密钥(可跳过,后续激活)。
- 选择
自定义安装,进入分区界面。 - 删除原有分区(注意:此操作会清除所有数据),新建分区并格式化(建议系统盘≥100GB)。
- 选择主分区后,点击
下一步开始安装。
-
初始设置
- 安装完成后,设置用户名、密码和隐私选项。
- 跳过网络连接(部分驱动未安装时可能无法识别无线网卡)。
安装驱动程序
索尼已停止官方驱动支持,需通过以下方式获取驱动:
-
手动安装(推荐)
- 访问第三方驱动库(如DriversCollection的VAIO专区)下载对应型号的驱动包。
- 安装顺序:主板芯片组 → 显卡 → 声卡 → 网卡 → 其他(如触控板、快捷键)。
关键驱动清单
| 驱动类型 | 作用 | 获取方式 |
|----------------|--------------------------|-----------------------------------|
| 芯片组驱动 | 确保硬件兼容性 | 主板厂商官网或第三方驱动库 |
| 显卡驱动 | 提升显示性能 | Intel/AMD/NVIDIA官网 |
| 无线网卡驱动 | 恢复网络功能 | 芯片厂商(如Intel)官网 | -
自动安装工具
使用DriverBooster或Snappy Driver Installer自动检测并安装缺失驱动。
软件安装与系统优化
-
必备软件推荐

- 安全防护:火绒安全、Windows Defender。
- 办公工具:Microsoft Office、WPS。
- 系统清理:CCleaner、Wise Care 365。
-
优化设置
- 关闭开机自启动程序(任务管理器 → 启动选项卡)。
- 启用存储感知(设置 → 系统 → 存储)。
- 更新系统至最新版本(设置 → 更新与安全)。
-
创建系统镜像备份
使用Macrium Reflect或系统自带工具创建完整备份,避免重复安装。
相关问答(FAQs)
Q1:安装过程中无法识别U盘启动,如何解决?
A1:
- 确认U盘制作是否正确(可重新使用Rufus格式化并写入镜像)。
- 检查BIOS设置:
- 确保UEFI/Legacy模式与系统镜像匹配。
- 关闭Secure Boot(部分旧镜像需禁用)。
- 尝试更换USB接口(优先使用2.0接口)。
Q2:安装后无线网卡无法工作,如何修复?
A2:
- 通过有线网络或手机USB共享网络下载驱动。
- 访问Intel官网(假设网卡为Intel型号),输入硬件ID(设备管理器 → 网卡属性 → 详细信息 → 硬件ID)搜索驱动。
- 若仍无效,尝试安装通用驱动(如Realtek USB Wireless LAN Driver)。










