硬盘系统安装方法
硬盘系统安装方法:首先将硬盘连接到电脑,然后通过启动盘进入安装界面,选择硬盘作为安装目标,按照提示完成系统安装,确保在安装过程中保持电源稳定。
硬盘系统安装是一个详细的过程,它通常包括准备、分区、安装操作系统以及后续的驱动程序和软件安装,以下是一个详细的步骤指南:

准备工作
- 备份数据: 在开始之前,确保所有重要数据已经备份。
- 获取安装介质: 下载所需的操作系统ISO文件,并使用工具(如Rufus)创建可启动的USB驱动器。
- 检查硬件兼容性: 确保新硬盘与主板兼容,并且满足操作系统的最低要求。
分区和格式化
- 连接到电脑: 将新硬盘通过SATA接口或外置硬盘盒连接到电脑。
- 打开磁盘管理工具: 在Windows中,可以通过右键点击“此电脑”选择“管理”,然后选择“磁盘管理”。
- 初始化磁盘: 如果硬盘是全新的,需要先进行初始化,对于HDD,通常选择MBR;对于SSD,建议选择GPT。
- 创建分区: 在未分配的空间上右键,选择“新建简单卷”,按照向导指示操作,设置分区大小、文件系统(通常是NTFS)和分配单元大小。
- 格式化分区: 完成分区后,需要对分区进行格式化,以便能够存储数据。
安装操作系统
- 重启电脑并进入BIOS/UEFI: 将可启动的USB驱动器插入电脑,重启并进入BIOS/UEFI设置,将启动顺序设置为从USB设备启动。
- 加载安装程序: 保存并退出BIOS/UEFI设置,电脑将从USB设备启动,加载操作系统安装程序。
- 开始安装: 选择语言、时间和键盘输入方式,然后点击“下一步”,点击“安装现在”开始安装过程。
- 选择分区: 在安装类型页面,选择“自定义(高级)”选项,然后选择之前创建的分区作为安装位置。
- 安装操作系统: 确认选择后,安装程序将开始复制文件和安装操作系统,这个过程可能需要一些时间,并且电脑可能会多次重启。
- 配置设置: 安装完成后,根据提示设置区域、语言、键盘布局等。
- 创建用户账户: 设置用户名和密码,完成账户创建。
安装驱动程序和软件
- 安装驱动程序: 一旦操作系统安装完成,需要安装必要的硬件驱动程序,特别是如果使用的是独立显卡、声卡或其他特殊硬件。
- 更新系统: 通过Windows Update或其他操作系统的相应功能,确保系统和已安装的软件都是最新的。
- 安装常用软件: 根据个人需求安装办公软件、浏览器、防病毒软件等。
FAQs
Q1: 如果我在安装过程中遇到错误怎么办? A1: 如果在安装过程中遇到错误,首先检查是否是硬件连接问题或硬盘本身的问题,如果硬件没有问题,尝试重新下载ISO文件并重新制作可启动的USB驱动器,如果问题依旧存在,可以查阅具体的错误代码,寻找相应的解决方案。

Q2: 如何确保我的数据在安装过程中不会丢失? A2: 在进行任何与硬盘相关的操作之前,确保所有重要数据都已经备份到外部硬盘、云存储或其他安全的存储介质上,这样即使安装过程中出现问题,你的重要数据也是安全的。

版权声明:本文由 芯智百科 发布,如需转载请注明出处。



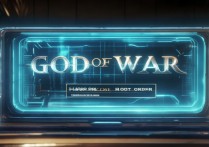



 冀ICP备2021017634号-12
冀ICP备2021017634号-12
 冀公网安备13062802000114号
冀公网安备13062802000114号