显卡驱动回滚黑屏按F8没反应
强制关机三次进入WinRE,选“疑难解答→高级选项→启动设置→重启”,按F4/F5进入安全模式,设备管理器卸载显卡驱动后,官网重装适配版本,或系统还原至正常时间点。
显卡驱动回滚导致黑屏且按F8无反应的解决方案
显卡驱动回滚是用户尝试解决兼容性或性能问题时常用的方法,但操作不当可能导致系统黑屏甚至无法进入安全模式(按F8无效),此问题常见于Windows 10及以上系统,因传统F8快捷键功能已被微软默认关闭,以下是详细分析及解决方案。

问题根源与风险场景
| 场景 | 可能原因 |
|---|---|
| 驱动回滚后黑屏 | 旧版本驱动与当前系统版本或硬件不兼容,导致系统图形服务崩溃。 |
无法通过F8进入安全模式 |
Windows 10及以上系统默认禁用F8快捷键,需通过其他方式进入恢复环境(WinRE)。 |
分步解决方案
强制进入恢复环境(WinRE) 若系统连续启动失败3次,会自动进入恢复环境,也可通过以下方法手动触发:
- 方法1:长按电源键强制关机2次,第三次开机时系统会进入恢复模式。
- 方法2:通过安装介质(U盘或光盘)启动,选择“修复计算机” > “疑难解答” > “高级选项”。
通过恢复环境禁用显卡驱动
- 进入恢复环境后,选择“命令提示符”。
- 输入以下命令备份并删除当前显卡驱动文件:
ren C:\Windows\System32\drivers\nvlddmkm.sys nvlddmkm.bak # NVIDIA显卡示例 ren C:\Windows\System32\drivers\amdkmdag.sys amdkmdag.bak # AMD显卡示例
- 重启后系统将使用默认驱动,黑屏问题可能解决。
使用设备管理器回滚驱动(需提前进入安全模式) 若仍可进入系统:

- 按
Win + X选择“设备管理器” > 展开“显示适配器” > 右键显卡选择“属性” > 切换到“驱动程序”选项卡 > 点击“回滚驱动程序”。
通过DISM或系统文件检查器修复 若怀疑系统文件损坏:
- 在命令提示符中依次运行:
dism /online /cleanup-image /restorehealth sfc /scannow
使用系统还原点 若曾创建还原点:
- 在恢复环境中选择“系统还原”,选择驱动更新前的还原点进行恢复。
彻底卸载并重装驱动 若上述方法无效:

- 使用第三方工具(如Display Driver Uninstaller,DDU)彻底清除驱动残留。
- 从官网下载最新驱动手动安装。
表格:不同场景的优先级解决方案
| 场景 | 推荐方法 | 复杂度 |
|---|---|---|
| 系统完全黑屏,无法进入界面 | 强制进入恢复环境禁用驱动(方法2) | 中等 |
| 可进入登录界面但黑屏 | 安全模式卸载驱动(需配置启动项) | 简单 |
| 驱动回滚后部分功能异常 | 系统还原或DISM修复(方法4-5) | 中等 |
预防措施
- 备份重要数据:使用云存储或外部设备定期备份。
- 创建系统还原点:在重大更新或驱动安装前手动创建。
- 确认驱动来源:仅从官网或Windows Update获取驱动。
- 关闭驱动自动更新:通过组策略或设备管理器禁用Windows自动安装驱动。
相关问答(FAQs)
Q1:为什么Windows 10按F8无法进入安全模式?
A1:微软在Windows 8及之后的系统中默认禁用F8快捷键以提高启动速度,需通过以下方式启用:
- 以管理员身份运行命令提示符。
- 输入:
bcdedit /set {default} bootmenupolicy legacy - 重启后按
F8即可进入传统安全模式。
Q2:显卡驱动回滚失败后必须重装系统吗? A2:不一定,可尝试以下步骤:
- 通过恢复环境禁用当前驱动。
- 使用DDU工具彻底卸载残留驱动。
- 重装官方版本驱动。 仅当系统核心文件损坏且无法修复时,才需考虑重装系统。
版权声明:本文由 芯智百科 发布,如需转载请注明出处。






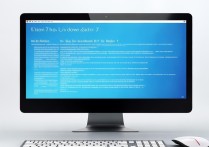
 冀ICP备2021017634号-12
冀ICP备2021017634号-12
 冀公网安备13062802000114号
冀公网安备13062802000114号