新固态换老固态怎么换
备份数据后关机,拆下旧固态,安装新盘,可克隆系统或重装,BIOS设置新盘启动,确认识别后格式化旧盘(若保留)。
新固态换老固态更换指南
更换固态硬盘(SSD)是提升电脑性能的常见操作,但过程中需要注意细节以避免数据丢失或硬件损坏,以下是详细的操作步骤和注意事项,帮助你顺利完成新旧固态硬盘的替换。

准备工作
-
备份重要数据
更换硬盘前,必须备份旧硬盘中的数据,可通过以下方式备份:- 使用外置硬盘或云存储工具(如Google Drive、OneDrive)。
- 通过系统自带的备份功能(如Windows的“文件历史记录”或macOS的Time Machine)。
-
工具准备
- 新固态硬盘(容量建议≥旧硬盘)
- 螺丝刀(根据电脑型号选择对应规格)
- 防静电手环(可选,用于避免静电损坏硬件)
- 外置硬盘盒或USB转接器(用于初始化新硬盘)
- 系统迁移软件(如EaseUS Todo Backup、Macrium Reflect)
-
确认接口兼容性
| 接口类型 | 传输速度 | 常见硬盘形态 |
|----------|----------|--------------|
| SATA | ≤600MB/s | 2.5英寸 |
| NVMe | ≥2000MB/s| M.2 2280 |
确保新硬盘的接口类型(如SATA或NVMe)与主板兼容。
更换步骤
步骤1:拆卸旧固态硬盘
-
台式机:

- 断开电源并打开机箱侧板。
- 找到旧SSD位置,拔掉电源线和数据线。
- 卸下固定螺丝,取出旧硬盘。
-
笔记本电脑:
- 关机后拆下电池(若可拆卸)。
- 根据型号打开底部盖板(可能需要专用螺丝刀)。
- 移除固定螺丝并小心拔出旧SSD。
步骤2:安装新固态硬盘
- 将新硬盘插入原接口(注意M.2硬盘的缺口对齐)。
- 固定螺丝(力度适中,避免压坏芯片)。
- 重新连接电源线和数据线(台式机)。
步骤3:系统迁移或全新安装
-
方案1:系统迁移(保留原系统)
- 使用外置硬盘盒将新SSD连接至电脑。
- 运行克隆软件(如EaseUS Todo Backup),选择“克隆”功能。
- 按提示完成分区复制,确保新硬盘分区表(GPT/MBR)与原硬盘一致。
-
方案2:全新安装系统
- 制作系统启动盘(Windows可使用Media Creation Tool,macOS需从App Store下载系统镜像)。
- 通过UEFI/BIOS设置从启动盘引导,按步骤安装系统。
步骤4:数据迁移(可选)
若选择全新安装系统,需手动恢复数据:

- 通过外置硬盘或云存储复制文件。
- 使用同步工具(如FreeFileSync)对比新旧文件差异。
注意事项
- 防静电处理:接触硬件前触摸金属物体释放静电。
- 4K对齐:新硬盘分区时需启用4K对齐(使用工具如DiskGenius)。
- 检查BIOS/UEFI:
- 进入BIOS确认新硬盘是否被识别。
- 调整启动顺序(若迁移系统需优先从新硬盘启动)。
- 驱动更新:安装新硬盘后,更新主板芯片组驱动和SSD固件。
性能优化建议
- 开启TRIM功能(延长SSD寿命):
- Windows:在命令提示符输入
fsutil behavior set DisableDeleteNotify 0。 - macOS:默认启用,无需设置。
- Windows:在命令提示符输入
- 禁用磁盘碎片整理:SSD不需要此功能,Windows 10/11已自动关闭。
- 分区预留空间:建议保留10%-20%未分配空间以提升性能。
新旧固态硬盘参数对比表
| 参数 | 老固态硬盘(SATA) | 新固态硬盘(NVMe) |
|---|---|---|
| 接口类型 | SATA III | PCIe 4.0 x4 |
| 最大读取速度 | 550MB/s | 7000MB/s |
| 写入寿命 | 300TBW | 1200TBW |
| 功耗 | 3-5W | 5-8W |
| 适用场景 | 日常办公 | 游戏/视频编辑 |
相关问答(FAQs)
Q1:更换新固态硬盘后是否需要重装系统?
不一定,如果通过克隆工具完整复制旧硬盘数据,可直接使用原有系统和软件,若希望彻底清理或升级系统版本,则建议全新安装。
Q2:旧固态硬盘能否与新硬盘同时使用?
可以,台式机可加装硬盘支架,笔记本需确认是否有额外接口(如第二M.2插槽),双硬盘方案可实现系统与数据分离(例如新硬盘装系统,旧硬盘存文件)。
版权声明:本文由 芯智百科 发布,如需转载请注明出处。




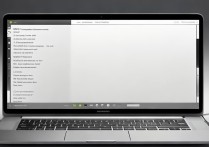


 冀ICP备2021017634号-12
冀ICP备2021017634号-12
 冀公网安备13062802000114号
冀公网安备13062802000114号